KWord/1.5/Manual/UI: Difference between revisions
No edit summary |
missed the last few headings |
||
| (One intermediate revision by the same user not shown) | |||
| Line 1: | Line 1: | ||
=KWord Options= | == KWord Options == | ||
To configure options regarding spelling and the user interface select '''Settings'''->'''Configure KWord...''' from the menubar. | To configure options regarding spelling and the user interface select '''Settings'''->'''Configure KWord...''' from the menubar. | ||
| Line 5: | Line 5: | ||
This will bring up a dialog box. | This will bring up a dialog box. | ||
==Configure KWord User Interface== | === Configure KWord User Interface === | ||
Clicking '''Interface''' will allow you to change the following. | Clicking '''Interface''' will allow you to change the following. | ||
| Line 57: | Line 57: | ||
[[Image:Kword_opt4.png|400px|thumb|center]] | [[Image:Kword_opt4.png|400px|thumb|center]] | ||
===Document defaults=== | ==== Document defaults ==== | ||
''Default column spacing'' | ''Default column spacing'' | ||
| Line 75: | Line 75: | ||
::Place a mark in this checkbox if you want KWord to automatically hyphenate long words when it determines the word wrap in text frames. | ::Place a mark in this checkbox if you want KWord to automatically hyphenate long words when it determines the word wrap in text frames. | ||
===Document settings=== | ==== Document settings ==== | ||
'''Autosave every (min):''' | '''Autosave every (min):''' | ||
| Line 100: | Line 100: | ||
::As an example. If you enter 1.5 in this text box, and the unit of measure is in centimeters, then the first default tab stop will be located 1.5 cm to the right of the left margin of the frame. The second default tab stop will be located at 3 cm from the left margin, etc.... | ::As an example. If you enter 1.5 in this text box, and the unit of measure is in centimeters, then the first default tab stop will be located 1.5 cm to the right of the left margin of the frame. The second default tab stop will be located at 3 cm from the left margin, etc.... | ||
===Cursor settings=== | ==== Cursor settings ==== | ||
''Cursor in protected area'' | ''Cursor in protected area'' | ||
| Line 149: | Line 149: | ||
::Checking this box will help prevent KWord from flagging website and email addresses for spelling errors. These addresses often contain words run together. | ::Checking this box will help prevent KWord from flagging website and email addresses for spelling errors. These addresses often contain words run together. | ||
===Ignoring words=== | ==== Ignoring words ==== | ||
The bottom half of the dialog box allows you to designate specific words (they may be specialized terminology, proper names, etc) which should be ignored by the spelling program. | The bottom half of the dialog box allows you to designate specific words (they may be specialized terminology, proper names, etc) which should be ignored by the spelling program. | ||
====Adding a word to the ignore list==== | ===== Adding a word to the ignore list ===== | ||
To add a word, type the word in the text box directly below the words '''Ignore These Words''' and click the '''Add''' button. | To add a word, type the word in the text box directly below the words '''Ignore These Words''' and click the '''Add''' button. | ||
====Deleting a word from the ignore list==== | ===== Deleting a word from the ignore list ===== | ||
To remove a word, select the word in the listbox containing all the currently ignored words by clicking on it with the left mouse button. Now click the '''Remove''' button. | To remove a word, select the word in the listbox containing all the currently ignored words by clicking on it with the left mouse button. Now click the '''Remove''' button. | ||
====Changing the order a word appears in the list==== | ===== Changing the order a word appears in the list ===== | ||
To move a word in the list, select the word in the listbox containing all the currently ignored words by clicking on it with the left mouse button. Now click the '''Move Up'''button or the '''Move Down''' button to move the word within the list. | To move a word in the list, select the word in the listbox containing all the currently ignored words by clicking on it with the left mouse button. Now click the '''Move Up'''button or the '''Move Down''' button to move the word within the list. | ||
| Line 171: | Line 171: | ||
Clicking on the '''Defaults''' button restores all values to their default values. | Clicking on the '''Defaults''' button restores all values to their default values. | ||
==Configure miscellaneous options== | === Configure miscellaneous options === | ||
[[Image:Kword_opt3.png|400px|thumb|center]] | [[Image:Kword_opt3.png|400px|thumb|center]] | ||
===Misc=== | ==== Misc ==== | ||
''Undo/redo limit:'' | ''Undo/redo limit:'' | ||
| Line 228: | Line 228: | ||
Clicking on the '''Defaults''' button restores all values to their default values. | Clicking on the '''Defaults''' button restores all values to their default values. | ||
==Configure path options== | === Configure path options === | ||
[[Image:Kword_opt6.png|400px|thumb|center]] | [[Image:Kword_opt6.png|400px|thumb|center]] | ||
| Line 234: | Line 234: | ||
Use this dialog to set the '''Backup Path''' and the directory for your '''Personal Expression''' list in KWord. | Use this dialog to set the '''Backup Path''' and the directory for your '''Personal Expression''' list in KWord. | ||
==Configure Text-To-Speech options== | === Configure Text-To-Speech options === | ||
See the [[KWord/1.5/Manual/visual#Text-to-Speech|Text-to-Speech section]] in the accessibility chapter for further details. | See the [[KWord/1.5/Manual/visual#Text-to-Speech|Text-to-Speech section]] in the accessibility chapter for further details. | ||
| Line 244: | Line 244: | ||
|Configure Toolbars|| ||align="right" |Questions and Answers | |Configure Toolbars|| ||align="right" |Questions and Answers | ||
|} | |} | ||
[[Category:Office]] | |||
Latest revision as of 10:37, 19 August 2012
KWord Options
To configure options regarding spelling and the user interface select Settings->Configure KWord... from the menubar.
This will bring up a dialog box.
Configure KWord User Interface
Clicking Interface will allow you to change the following.
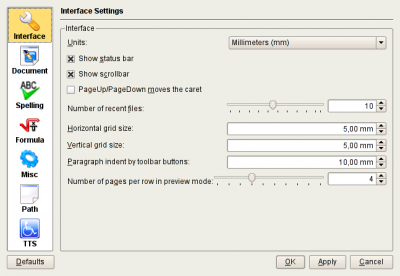
Units:
- Select your preferred unit of measurement. KWord will use these units for all measurements. See Using Rulers for more information.
Show status bar
- Placing a mark in this check box makes the status bar visible in KWord. See The KWord Screen for more information.
Show scrollbar
- Placing a mark in this check box makes the scrollbar visible in KWord. See The KWord Screen for more information.
PageUp/PageDown moves the caret
- If this check box has a mark, then when you press the PageUp and PageDown keys on the keyboard, KWord moves the text cursor (the caret) down one page. If there is no mark in this check box then KWord moves the view, but does not change the position of the text cursor.
Number of recent files:
- This determines the maximum number of files that are listed under File->Open Recent command. You can adjust this value from 1-20.
Horizontal grid size:
- Determines the horizontal size of the grid. When frames and tab stops are placed on the page, they are placed on a point in the grid. This gives your document a more professional look because elements are effectively aligned. You can reduce the grid size if you need finer control of your layout.
Vertical grid size:
- Determines the vertical size of the grid. When frames are placed on the page, they are placed on a point in the grid. This gives your document a more professional look because elements are effectively aligned. You can reduce the grid size if you need finer control of your layout.
Paragraph indent by toolbar buttons:
Number of pages per row in preview mode:
- Determines the number of pages per row in preview mode. This determines the size of the pages in preview mode.
When you are happy with the changes, simply click OK.
If you click on Cancel, all changes will be lost.
Clicking on the Defaults button restores all values to their default values.
Configure document options
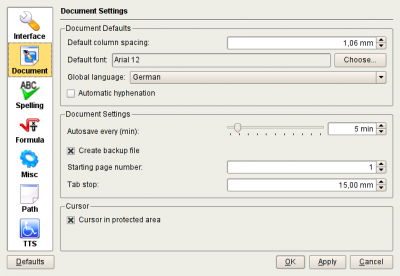
Document defaults
Default column spacing
- Use this to adjust the default spacing between columns. For more information on columns see Columns.
Default font:
- Click on the Choose... button, and a new dialog will appear. Use this dialog to choose the default font. This setting determines the default font used by KWord until further formatting is done. You can revert any text to this default by selecting Format->Default Format from the menubar.
Global language:
- Use this drop down box to determine the default language for the document. This setting is used by the hyphenation and spelling tools.
Automatic hyphenation
- Place a mark in this checkbox if you want KWord to automatically hyphenate long words when it determines the word wrap in text frames.
Document settings
Autosave every (min):
- You can use this to adjust how often KWord saves a temporary file. If you set this value to No autosave, KWord will not autosave. You can adjust the autosave from 1 minute to 60 minutes.
Create backup file
- If there is a mark in this checkbox, KWord will automatically create a backup file every time you save your document.
Starting page number:
- Use this text box to determine the starting page number. For more information on page numbering see KWord/1.5/Manual/DocVar#Page_Numbering|Page Numbering]].
- This is helpful if you have split a single document into multiple files.
Tab stop:
- Each KWord document has a default set of tab stops. If you add tab stops to your document, the newly added tab stops override the default tabstops. You can use this text box to define the spacing between default tab stops.
- As an example. If you enter 1.5 in this text box, and the unit of measure is in centimeters, then the first default tab stop will be located 1.5 cm to the right of the left margin of the frame. The second default tab stop will be located at 3 cm from the left margin, etc....
Cursor settings
Cursor in protected area
- When there is a mark in this check box, and you click in a protected frame of your document, a cursor appears. When the mark is removed from this check box, and you click in a protected frame, there is no cursor visible.
When you are happy with the changes, simply click OK.
If you click on Cancel, all changes will be lost.
Clicking on the Defaults button restores all values to their default values.
Configure Spelling.
To configure the options for the speller, click on the button labeled Spelling.
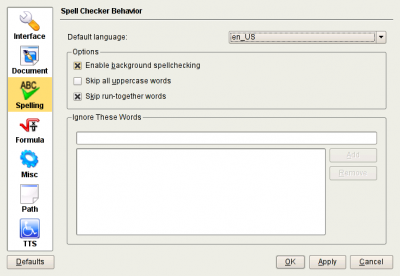
Each option is detailed below.
Default language:
- Used by the spelling application to choose the correct dictionary.
Enable background spellchecking
- If a mark is placed in this checkbox, KWord will check the spelling of words in your document as you type them. Words that KWord believes are misspelled will have a red line drawn under them.
Skip all uppercase words
- If a mark is placed in this checkbox, KWord will not check the spelling of any word which consists of all capital letters.
- This is useful if the document you are working on uses a large number of acronyms. If this box is left unchecked, most of those acronyms will be incorrectly marked. By placing a mark in this checkbox, KWord will not mark the acronyms as misspelled.
Skip run-together words
- If this box is not checked, and KWord finds a two words in its dictionary that are placed next to each other, it will be marked as misspelled. If this box is checked, the combined word will be ignored.
- Examples of such words are shutout, cannot, and blackout.
- Checking this box will help prevent KWord from flagging website and email addresses for spelling errors. These addresses often contain words run together.
Ignoring words
The bottom half of the dialog box allows you to designate specific words (they may be specialized terminology, proper names, etc) which should be ignored by the spelling program.
Adding a word to the ignore list
To add a word, type the word in the text box directly below the words Ignore These Words and click the Add button.
Deleting a word from the ignore list
To remove a word, select the word in the listbox containing all the currently ignored words by clicking on it with the left mouse button. Now click the Remove button.
Changing the order a word appears in the list
To move a word in the list, select the word in the listbox containing all the currently ignored words by clicking on it with the left mouse button. Now click the Move Upbutton or the Move Down button to move the word within the list.
When you are happy with the changes, simply click OK.
If you click on Cancel, all changes will be lost.
Clicking on the Defaults button restores all values to their default values.
Configure miscellaneous options
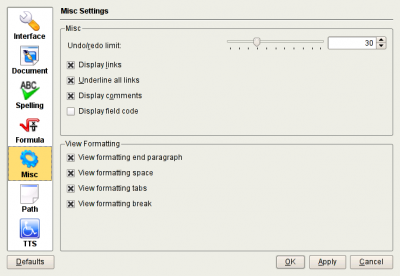
Misc
Undo/redo limit:
- Use this spin box or slider to determine how many actions KWord keeps in its 'Undo buffer. Any action that exceeds this number will be forgotten.
Display links
- Placing a mark in this check box makes document links visible in KWord. If there is no mark in this check box, document links will be hidden. See Document links for more information.
Underline all links
- Placing a mark in this check box will have KWord automatically underline a document link when it is created. See Document links for more information.
Display comments
- Placing a mark in this check box makes document comments visible in KWord. See Document comments for more information.
Display field code
- If there is a mark in this check box, KWord shows the variable name of document variables, rather than the content of the variable in the KWord screen. If this check box does not have a mark, then KWord shows the contents of the variables.
- This option does not affect the printed output. The contents of the variables are printed regardless of the state of this check box.
View Formatting
You can use these four check boxes to determine what formatting characters are displayed when you have asked KWord to show formatting characters.
View formatting end paragraph
- Toggles the display of paragraph marks (new-line characters) on and off.
View formatting space
- Toggles the display of individual spaces on and off.
View formatting tabs
- Toggles the display of tab stops on and off.
View formatting break
- Toggles the display of frame breaks on and off.
When you are happy with the changes, simply click OK.
If you click on Cancel, all changes will be lost.
Clicking on the Defaults button restores all values to their default values.
Configure path options
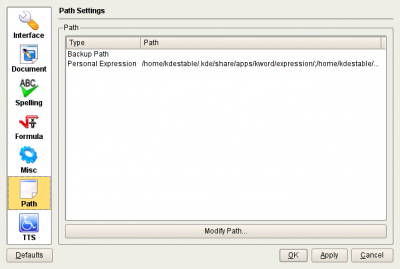
Use this dialog to set the Backup Path and the directory for your Personal Expression list in KWord.
Configure Text-To-Speech options
See the Text-to-Speech section in the accessibility chapter for further details.
| Prev | Contents | Next |
| Configure Toolbars | Questions and Answers |
