System Activity/zh-cn: Difference between revisions
m (Created page with "谢天谢地这种事情很少见,仅仅偶尔你会遇到。如果某个进程异常的话它有可能会忽视你的终止请求,这时我们需要直接强制这个进程...") |
No edit summary |
||
| (69 intermediate revisions by 3 users not shown) | |||
| Line 3: | Line 3: | ||
== 介绍 == | == 介绍 == | ||
'''系统活动'''近似于Microsoft Window的'''任务管理器''',Apple Mac OS X的'''活动监视器'''以及GNOME的'''系统监视器'''。按住键盘快捷键<keycap>Ctrl + Esc </keycap>或点击[[Special:myLanguage/KRunner|KRunner]] <keycap>(Alt + F2)</keycap> 窗口左侧的[[File:SystemActivity_krunner_launch.png]]「系统活动」图标就会弹出它。 | '''系统活动'''近似于Microsoft Window的'''任务管理器''',Apple Mac OS X的'''活动监视器'''以及GNOME的'''系统监视器'''。按住键盘快捷键<keycap>Ctrl + Esc </keycap>或点击[[Special:myLanguage/KRunner|KRunner]]<keycap>(Alt + F2)</keycap> 窗口左侧的[[File:SystemActivity_krunner_launch.png]]「系统活动」图标就会弹出它。 | ||
它显示一个列表,包含当前运行的进程、各进程的的CPU占用、内存占用和多种其他方面的信息。 | |||
| Line 11: | Line 11: | ||
== | ==常用技巧== | ||
几乎界面每个部分都有工具提示,当你悬停鼠标指针足够久时,会提供更多详细信息。点击[[File:Whatsthis.png]]按钮可以激活“这是什么功能”,解释信息代表的意思。 | |||
例如,悬停指针到一个进程的CPU使用率上,我们会看到各种其他信息,包括这个程序总共运行了多长时间。 | 例如,悬停指针到一个进程的CPU使用率上,我们会看到各种其他信息,包括这个程序总共运行了多长时间。 | ||
| Line 25: | Line 25: | ||
一个系统会由于某个进程(程序)请求所有电脑处理能力(CPU使用)或占用所有电脑的内存而变得异常缓慢。 | 一个系统会由于某个进程(程序)请求所有电脑处理能力(CPU使用)或占用所有电脑的内存而变得异常缓慢。 | ||
默认情况下,当前用户拥有的占用大量CPU或内存的进程会靠近顶部显示。这意味着异常程序应该是靠近顶部,很容易分辨。举个例子: | |||
| Line 31: | Line 31: | ||
在这个例子中,'''Firefox'''停止响应并占用了99%的CPU。要终止这个异常的进程,点击进程选定它并按下 <menuchoice>结束进程...</menuchoice>按钮。系统会发送一个请求给程序,要求它关闭。 | |||
===我杀不了它 - 它不死!=== | ===我杀不了它 - 它不死!=== | ||
谢天谢地这种事情很少见,仅仅偶尔你会遇到。如果某个进程异常的话它有可能会忽视你的终止请求,这时我们需要直接强制这个进程终止。这样做可能会导致这个程序打开的文档等未保存就关闭,导致数据丢失。要强制终止,右击进程并选择<menuchoice>发送信号</menuchoice>,然后选择<menuchoice>Kill (KILL)</menuchoice>。 | |||
有时甚至这样也无法杀掉进程,亦或是根本没这个操作选项。这种情况在比如使用某些内核时发生。如果进程本身或是进程的某个线程引发内核 bug,最终使得其陷入不停的执行内核操作中,便处于完全无法杀掉的状态。通常除了重启机子,没其他解决方法了。 | |||
=== | ===僵尸进程=== | ||
僵尸状态的进程已经死了,所以不能被杀死。系统继续保留它们直到它们的父进程注意到回收它们,通常只需要很短时间。通常看到僵尸进程表明它的父进程已经停止响应了。 | |||
=== | ===选取杀死一个窗口=== | ||
如果你想要杀死某个特定的已经冻结停止响应的窗口,只需按下<keycap>Ctrl + Alt + Esc</keycap> 。鼠标指针会变成骷髅头加十字交叉骨头图片。然后点击想杀掉的窗口。注意这会直接杀死程序,你可能会丢掉未保存的数据。 | |||
== | ==内存和共享内存有什么区别?== | ||
内存列显示进程自身使用内存的近似数值。共享内存列显示正在或可能与其它程序共同存取的内存近似值。 举个例子,KDE 函数库被所有KDE程序使用,所以只会载入内存一次。 | |||
===技术信息=== | |||
「内存列」显示的是 VmRSS - Shared 的值,所以通常低于 ''top'' 命令等显示的值。这个值不包括被 I/O 页面支持(backed)的内存和x server 保存位图的内存。这个值经常被叫作 Unique RSS size,或 URSS。接近<menuchoice>内存详细信息</menuchoice>中显示的私有内存使用(Private memory usage)的值。 | |||
共享内存与 top 命令中的 SHR 列一样,会有少许不准确。接近<menuchoice>内存详细信息</menuchoice>中显示的共享内存使用(Shared memory usage)的值。 | |||
尤其是''进程表''解析的是 <code>/proc/pid/stat</code> 而<menuchoice>内存详细信息</menuchoice>对话框解析的是<code>/proc/pid/smaps</code>. | |||
==如何查看一个进程内存的更多详细信息?== | |||
从 KDE SC 4.4 开始,你可以在列表中选择一个进程,右击进程,选择<menuchoice>详细内存信息</menuchoice>,会得到类似这样的信息: | |||
| Line 69: | Line 67: | ||
== | ==为什么 ''详细内存信息'' 中的值跟进程列表中不一样?== | ||
「系统活动」进程列表使用的是近似值。<menuchoice>详细内存信息</menuchoice>给出的值更精确。 | |||
== | ==为什么'Xorg'进程占了那么多内存?== | ||
这个进程负责显示所有其他程序。它的内存占用包括了显卡中储存程序中图形映射 pixmaps 的显存。 | |||
一般来说你不用去关心Xorg的内存占用。 | |||
== | ==我怎样能看到进程的PID?== | ||
如果你想看到单个进程的''PID'',只要悬停鼠标指针到进程名上。''PID''会在工具提示中显示出来。 | |||
如果你想看到所有进程的PID,右击任意列标题,你会看到如下菜单: | |||
[[File:SystemActivity_heading_contextmenu.png|center]] | [[File:SystemActivity_heading_contextmenu.png|center]] | ||
选择<menuchoice>显示'PID'列</menuchoice>。 | |||
==系统活动能够像 iotop 一样显示硬盘的 I/O 状况吗?== | |||
在列标题上右击鼠标,选择<menuchoice>显示 IO 读取列</menuchoice>和<menuchoice>显示 IO 写入列</menuchoice>。这样就会显示硬盘读取和写入的数据。 | |||
[[File:Systemactivity_io.png|center|500px]] | [[File:Systemactivity_io.png|center|500px]] | ||
通过在列标题上右击鼠标,可以选择查看磁盘的读写数(默认)还是文件的读写数。 | |||
数据请求数和实际的读入数据并不等价 - 例如如果两个程序读取同一个文件,操作系统不需要从硬盘读取两次 - 系统会读取一次并保存一小段时间。类似的,进程写入文件时,如果另外一个进程也写入同一个文件,之前写入的内容就不需要再写入硬盘了。 | |||
== | ==为什么有的进程变灰淡出?== | ||
比如这个进程'''xclock''': | |||
| Line 110: | Line 106: | ||
这意味着这个进程已经死了。显示为灰色不可用进程只是为了便于更容易分辨那些停止了的进程。CPU使用率,内存占用等的值只是该进程之前未结束时的值。一个已经终止的进程不消耗任何资源(它不占用CPU,内存等)。 | |||
== | ==这些用户名全是 root 并且不占用内存的进程是什么?== | ||
这些是内核线程。它们只存在内核中,内核使用它们并行执行多个任务。 | |||
个别时候,它们会引起高CPU使用率,程序会显示它们。例如处于重负载时,如果安装了不合适的驱动,网卡会产生大量的中断,导致了 '''ksoftirqd''' 内核线程有很高的 CPU 占用。 | |||
此外,'''kjournald''' 中的高 CPU 占用率表明硬盘的 DMA 传输特性没启用。 | |||
== | ==为什么我的系统有那么多进程?== | ||
正常的一般用户系统拥有约150至200个名字稀奇古怪的进程。如果建个wiki页面概述每个进程那会非常不错,但至今没人去做。[[Image:Face-smile.png|11px]] | |||
== | ==为什么 OpenOffice.org 没有作为图形程序显示出来?== | ||
3.3 版本之前的 OpenOffice.org 没有正确实现窗口标准。尤其是,它们的窗口没有设定 _NET_WM_PID 来将窗口链接到进程。这个问题现在 OpenOffice.org 3.3 中被[http://www.openoffice.org/issues/show_bug.cgi?id=47904 修正] 。 | |||
== | ==为什么 gvim 奇怪的按照图形程序显示?== | ||
这是GVim程序的问题。GVim没有正确的遵循窗口标准。为了避免堵塞执行的shell,它在启动的时候开启了一个新的进程。但是_NET_WIN_PID设置成了之前的PID。已经通知了作者,但问题还没被修复。 | |||
[[Category: | [[Category:系统/zh-cn]] | ||
Latest revision as of 08:47, 22 March 2013
介绍
系统活动近似于Microsoft Window的任务管理器,Apple Mac OS X的活动监视器以及GNOME的系统监视器。按住键盘快捷键Ctrl + Esc 或点击KRunner(Alt + F2) 窗口左侧的![]() 「系统活动」图标就会弹出它。
「系统活动」图标就会弹出它。
它显示一个列表,包含当前运行的进程、各进程的的CPU占用、内存占用和多种其他方面的信息。
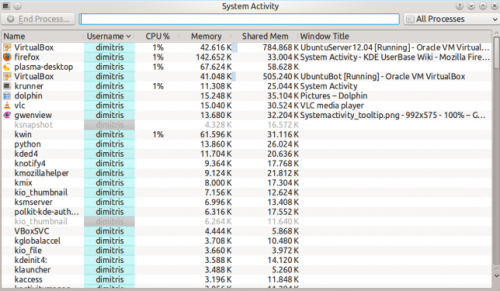
常用技巧
几乎界面每个部分都有工具提示,当你悬停鼠标指针足够久时,会提供更多详细信息。点击![]() 按钮可以激活“这是什么功能”,解释信息代表的意思。
按钮可以激活“这是什么功能”,解释信息代表的意思。
例如,悬停指针到一个进程的CPU使用率上,我们会看到各种其他信息,包括这个程序总共运行了多长时间。
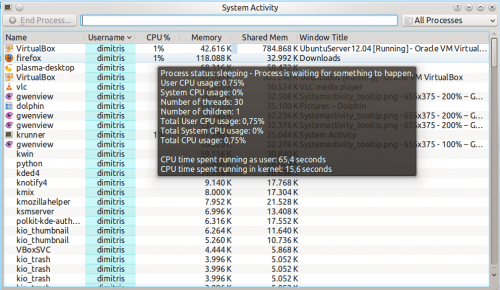
为什么我当前系统运行的这么慢?
一个系统会由于某个进程(程序)请求所有电脑处理能力(CPU使用)或占用所有电脑的内存而变得异常缓慢。
默认情况下,当前用户拥有的占用大量CPU或内存的进程会靠近顶部显示。这意味着异常程序应该是靠近顶部,很容易分辨。举个例子:
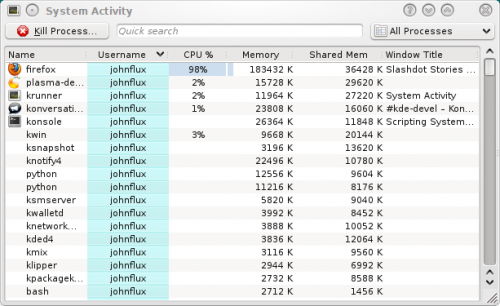
在这个例子中,Firefox停止响应并占用了99%的CPU。要终止这个异常的进程,点击进程选定它并按下 按钮。系统会发送一个请求给程序,要求它关闭。
我杀不了它 - 它不死!
谢天谢地这种事情很少见,仅仅偶尔你会遇到。如果某个进程异常的话它有可能会忽视你的终止请求,这时我们需要直接强制这个进程终止。这样做可能会导致这个程序打开的文档等未保存就关闭,导致数据丢失。要强制终止,右击进程并选择,然后选择。
有时甚至这样也无法杀掉进程,亦或是根本没这个操作选项。这种情况在比如使用某些内核时发生。如果进程本身或是进程的某个线程引发内核 bug,最终使得其陷入不停的执行内核操作中,便处于完全无法杀掉的状态。通常除了重启机子,没其他解决方法了。
僵尸进程
僵尸状态的进程已经死了,所以不能被杀死。系统继续保留它们直到它们的父进程注意到回收它们,通常只需要很短时间。通常看到僵尸进程表明它的父进程已经停止响应了。
选取杀死一个窗口
如果你想要杀死某个特定的已经冻结停止响应的窗口,只需按下Ctrl + Alt + Esc 。鼠标指针会变成骷髅头加十字交叉骨头图片。然后点击想杀掉的窗口。注意这会直接杀死程序,你可能会丢掉未保存的数据。
内存和共享内存有什么区别?
内存列显示进程自身使用内存的近似数值。共享内存列显示正在或可能与其它程序共同存取的内存近似值。 举个例子,KDE 函数库被所有KDE程序使用,所以只会载入内存一次。
技术信息
「内存列」显示的是 VmRSS - Shared 的值,所以通常低于 top 命令等显示的值。这个值不包括被 I/O 页面支持(backed)的内存和x server 保存位图的内存。这个值经常被叫作 Unique RSS size,或 URSS。接近中显示的私有内存使用(Private memory usage)的值。
共享内存与 top 命令中的 SHR 列一样,会有少许不准确。接近中显示的共享内存使用(Shared memory usage)的值。
尤其是进程表解析的是 /proc/pid/stat 而对话框解析的是/proc/pid/smaps.
如何查看一个进程内存的更多详细信息?
从 KDE SC 4.4 开始,你可以在列表中选择一个进程,右击进程,选择,会得到类似这样的信息:
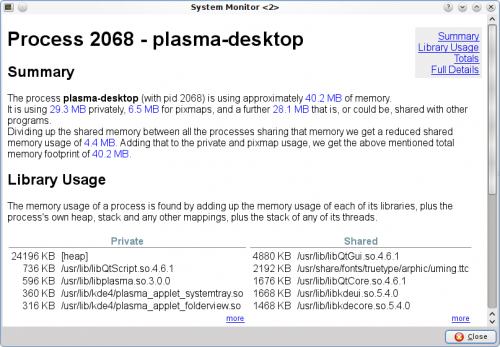
为什么 详细内存信息 中的值跟进程列表中不一样?
「系统活动」进程列表使用的是近似值。给出的值更精确。
为什么'Xorg'进程占了那么多内存?
这个进程负责显示所有其他程序。它的内存占用包括了显卡中储存程序中图形映射 pixmaps 的显存。
一般来说你不用去关心Xorg的内存占用。
我怎样能看到进程的PID?
如果你想看到单个进程的PID,只要悬停鼠标指针到进程名上。PID会在工具提示中显示出来。
如果你想看到所有进程的PID,右击任意列标题,你会看到如下菜单:
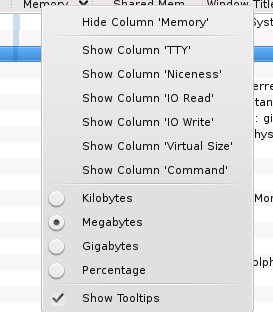
选择。
系统活动能够像 iotop 一样显示硬盘的 I/O 状况吗?
在列标题上右击鼠标,选择和。这样就会显示硬盘读取和写入的数据。
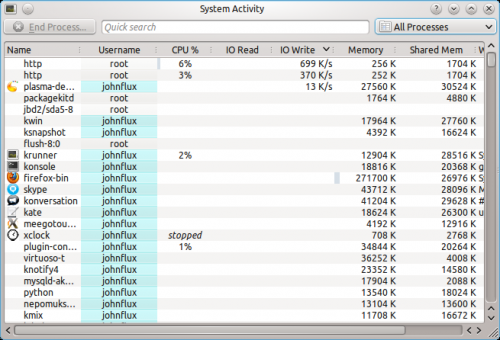
通过在列标题上右击鼠标,可以选择查看磁盘的读写数(默认)还是文件的读写数。
数据请求数和实际的读入数据并不等价 - 例如如果两个程序读取同一个文件,操作系统不需要从硬盘读取两次 - 系统会读取一次并保存一小段时间。类似的,进程写入文件时,如果另外一个进程也写入同一个文件,之前写入的内容就不需要再写入硬盘了。
为什么有的进程变灰淡出?
比如这个进程xclock:

这意味着这个进程已经死了。显示为灰色不可用进程只是为了便于更容易分辨那些停止了的进程。CPU使用率,内存占用等的值只是该进程之前未结束时的值。一个已经终止的进程不消耗任何资源(它不占用CPU,内存等)。
这些用户名全是 root 并且不占用内存的进程是什么?
这些是内核线程。它们只存在内核中,内核使用它们并行执行多个任务。
个别时候,它们会引起高CPU使用率,程序会显示它们。例如处于重负载时,如果安装了不合适的驱动,网卡会产生大量的中断,导致了 ksoftirqd 内核线程有很高的 CPU 占用。
此外,kjournald 中的高 CPU 占用率表明硬盘的 DMA 传输特性没启用。
为什么我的系统有那么多进程?
正常的一般用户系统拥有约150至200个名字稀奇古怪的进程。如果建个wiki页面概述每个进程那会非常不错,但至今没人去做。![]()
为什么 OpenOffice.org 没有作为图形程序显示出来?
3.3 版本之前的 OpenOffice.org 没有正确实现窗口标准。尤其是,它们的窗口没有设定 _NET_WM_PID 来将窗口链接到进程。这个问题现在 OpenOffice.org 3.3 中被修正 。
为什么 gvim 奇怪的按照图形程序显示?
这是GVim程序的问题。GVim没有正确的遵循窗口标准。为了避免堵塞执行的shell,它在启动的时候开启了一个新的进程。但是_NET_WIN_PID设置成了之前的PID。已经通知了作者,但问题还没被修复。
