Digikam/Watermark/da: Difference between revisions
No edit summary |
No edit summary |
||
| (3 intermediate revisions by the same user not shown) | |||
| Line 7: | Line 7: | ||
Selv om du kan beskytte dine fotos imod uautoriseret brug på mange måder, så er ''vandmærker'' stadig den enkleste og formodentlig den mest effektive teknik, hvormed du kan identificere dig som fotoets skaber og gøre det vanskeligt at bruge dit arbejde uden tilladelse. | Selv om du kan beskytte dine fotos imod uautoriseret brug på mange måder, så er ''vandmærker'' stadig den enkleste og formodentlig den mest effektive teknik, hvormed du kan identificere dig som fotoets skaber og gøre det vanskeligt at bruge dit arbejde uden tilladelse. | ||
Selvom '''digiKam''' understøtter vandmærker, så er den funktion gemt så godt af vejen, at du måske aldrig har bemærket den. Det skyldes, at '''digiKams''' vandmærkefunktion dækkes under værktøjet <menuchoice>Håndtering af batch-kø</menuchoice>, som du kan bruge til at føje vandmærker til mange fotos ad én omgang. Sådan fungerer det i praksis: Vælg | Selvom '''digiKam''' understøtter vandmærker, så er den funktion gemt så godt af vejen, at du måske aldrig har bemærket den. Det skyldes, at '''digiKams''' vandmærkefunktion dækkes under værktøjet <menuchoice>Håndtering af batch-kø</menuchoice>, som du kan bruge til at føje vandmærker til mange fotos ad én omgang. Sådan fungerer det i praksis: Vælg {{Menu|Værktøjer|Håndtering af batch-kø}} (eller tast <keycap>B</keycap>) for at åbne værktøjet <menuchoice>Håndtering af batch-kø</menuchoice>. Træk de fotos, som du vil udstyre med et vandmærke fra et album i '''digiKam''' ind i feltet <menuchoice>Køer</menuchoice> for at føje dem til den aktuelle kø. Klik på fanebladet <menuchoice>Basisværktøjer</menuchoice> i <menuchoice>Kontrolpanel</menuchoice> og dobbeltklik på værktøjet {{Menu|DekorérDekorér|Tilføj vandmærke}} for at føje det til feltet <menuchoice>Tildelte værktøjer</menuchoice>. | ||
[[Image:Digikam_watermark.png|thumb| | [[Image:Digikam_watermark.png|thumb|400px|center]] | ||
'''digiKam''' kan både bruge tekst og billeder som vandmærker, og du kan vælge den ønskede vandmærketype i feltet <menuchoice>Værktøjsindstillinger</menuchoice>. Hvis du ønsker at bruge typen <menuchoice>Billede</menuchoice>, så er det en god ide at have en billedfil klar. Angiv nu de tilgængelige indstillinger så som <menuchoice>Placering</menuchoice>, <menuchoice>Størrelse</menuchoice> og <menuchoice>Marginer</menuchoice>. Vælg dernæst målmappen i | '''digiKam''' kan både bruge tekst og billeder som vandmærker, og du kan vælge den ønskede vandmærketype i feltet <menuchoice>Værktøjsindstillinger</menuchoice>. Hvis du ønsker at bruge typen <menuchoice>Billede</menuchoice>, så er det en god ide at have en billedfil klar. Angiv nu de tilgængelige indstillinger så som <menuchoice>Placering</menuchoice>, <menuchoice>Rotation</menuchoice>, <menuchoice>Størrelse</menuchoice> og <menuchoice>Marginer</menuchoice>. Vælg dernæst målmappen i fanebladet <menuchoice>Mål</menuchoice> i feltet <menuchoice>Kø-indstillinger</menuchoice>. I fanebladet <menuchoice>Opførsel</menuchoice> kan du specificere, hvad systemet skal gøre, hvis det opdager en fil med det samme navn som en af de behandlede filer i målmappen. Du kan enten vælge at overskrive eksisterende filer eller omdøbe den behandlede fil, før den gemmes. Du kan anvende valgmulighederne i fanebladet <menuchoice>Filomdøbning</menuchoice> til at specificere navneregler til automatisk omdøbning af behandlede filer. | ||
Når du er tilfreds med indstillingerne klikker du på knappen <menuchoice>Kør</menuchoice>, og når '''digiKam''' er blevet færdig kan du finde de vandmærkede fotos i målmappen. | Når du er tilfreds med indstillingerne klikker du på knappen <menuchoice>Kør</menuchoice>, og når '''digiKam''' er blevet færdig kan du finde de vandmærkede fotos i målmappen. | ||
Latest revision as of 07:47, 15 July 2019
Lav vandmærker i fotos med digiKam
Denne artikel blev oprindeligt bragt i Scribbles and Snaps og bringes med Dimitri Popovs tilladelse.
Selv om du kan beskytte dine fotos imod uautoriseret brug på mange måder, så er vandmærker stadig den enkleste og formodentlig den mest effektive teknik, hvormed du kan identificere dig som fotoets skaber og gøre det vanskeligt at bruge dit arbejde uden tilladelse.
Selvom digiKam understøtter vandmærker, så er den funktion gemt så godt af vejen, at du måske aldrig har bemærket den. Det skyldes, at digiKams vandmærkefunktion dækkes under værktøjet , som du kan bruge til at føje vandmærker til mange fotos ad én omgang. Sådan fungerer det i praksis: Vælg → (eller tast B) for at åbne værktøjet . Træk de fotos, som du vil udstyre med et vandmærke fra et album i digiKam ind i feltet for at føje dem til den aktuelle kø. Klik på fanebladet i og dobbeltklik på værktøjet → for at føje det til feltet .
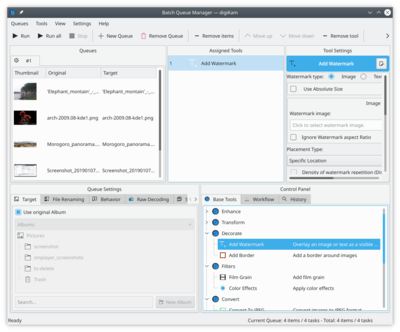
digiKam kan både bruge tekst og billeder som vandmærker, og du kan vælge den ønskede vandmærketype i feltet . Hvis du ønsker at bruge typen , så er det en god ide at have en billedfil klar. Angiv nu de tilgængelige indstillinger så som , , og . Vælg dernæst målmappen i fanebladet i feltet . I fanebladet kan du specificere, hvad systemet skal gøre, hvis det opdager en fil med det samme navn som en af de behandlede filer i målmappen. Du kan enten vælge at overskrive eksisterende filer eller omdøbe den behandlede fil, før den gemmes. Du kan anvende valgmulighederne i fanebladet til at specificere navneregler til automatisk omdøbning af behandlede filer.
Når du er tilfreds med indstillingerne klikker du på knappen , og når digiKam er blevet færdig kan du finde de vandmærkede fotos i målmappen.
