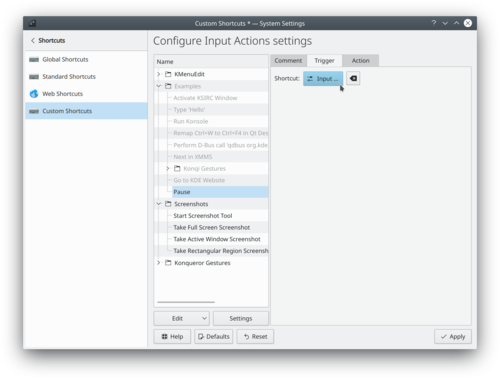Tutorials/hotkeys/fr: Difference between revisions
(Created page with "* aller à l'onglet <menuchoice>Action</menuchoice>") |
ChristianW (talk | contribs) No edit summary |
||
| (35 intermediate revisions by 4 users not shown) | |||
| Line 1: | Line 1: | ||
<languages /> | <languages /> | ||
Avec KDE vous pouvez faire en | Avec KDE vous pouvez faire en sorte que n'importe quelle touche ou une combinaison de touches déclenchent une action sur votre ordinateur. Par exemple : quand je fais une "pause" lors de mon travail je veux verrouiller mon écran afin que mes collègues ne puissent pas [http://zvon.org/comp/r/ref-Jargon_file.html#Terms~baggy_pantsing me taquiner dans ma session d'utilisation]. Voici comment faire cela. | ||
* [ | * Ouvrez les [[Special:myLanguage/System Settings|paramètres système]] | ||
* | * Choisir {{Menu|Raccourcis et mouvements|Raccourcis utilisateur|Modifier|Nouveau|Raccouci global|Commande/URL}} et entrer <code>Pause</code> | ||
[[File:Snapshot-pause-key.png|500px]] | [[File:Snapshot-pause-key.png|500px]] | ||
* | * Dans l'onglet <menuchoice>Trigger</menuchoice> , cliquez sur <menuchoice>Aucun</menuchoice> | ||
* | * Presser la touche <keycap>Pause</keycap> | ||
* | * Aller à l'onglet <menuchoice>Action</menuchoice> | ||
* | * Entrez {{Input|1=qdbus org.kde.screensaver /ScreenSaver org.freedesktop.ScreenSaver.Lock}} | ||
{{Input|1=qdbus org.kde.screensaver /ScreenSaver org.freedesktop.ScreenSaver.Lock | |||
* | * Cliquer sur <menuchoice>Appliquer</menuchoice> | ||
* | * Testez le en pressant la touche<keycap>Pause</keycap> | ||
= | == Plus d'informations == | ||
* [http://www.linuxintro.org/wiki/Configure_your_PAUSE_key_to_lock_the_screen source | * [http://www.linuxintro.org/wiki/Configure_your_PAUSE_key_to_lock_the_screen source de cette page] | ||
[[Category: | [[Category:Tutoriels/fr]] | ||
Latest revision as of 16:49, 25 July 2019
Avec KDE vous pouvez faire en sorte que n'importe quelle touche ou une combinaison de touches déclenchent une action sur votre ordinateur. Par exemple : quand je fais une "pause" lors de mon travail je veux verrouiller mon écran afin que mes collègues ne puissent pas me taquiner dans ma session d'utilisation. Voici comment faire cela.
- Ouvrez les paramètres système
- Choisir → → → → → et entrer
Pause
- Dans l'onglet , cliquez sur
- Presser la touche Pause
- Aller à l'onglet
- Entrez
qdbus org.kde.screensaver /ScreenSaver org.freedesktop.ScreenSaver.Lock
- Cliquer sur
- Testez le en pressant la touchePause