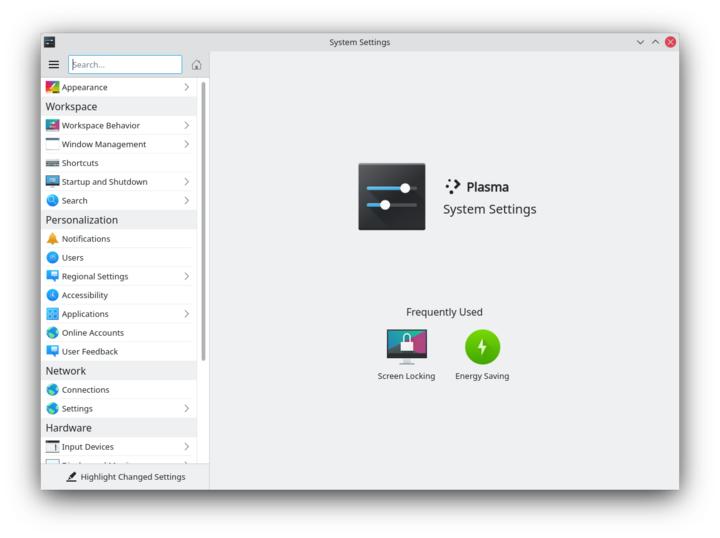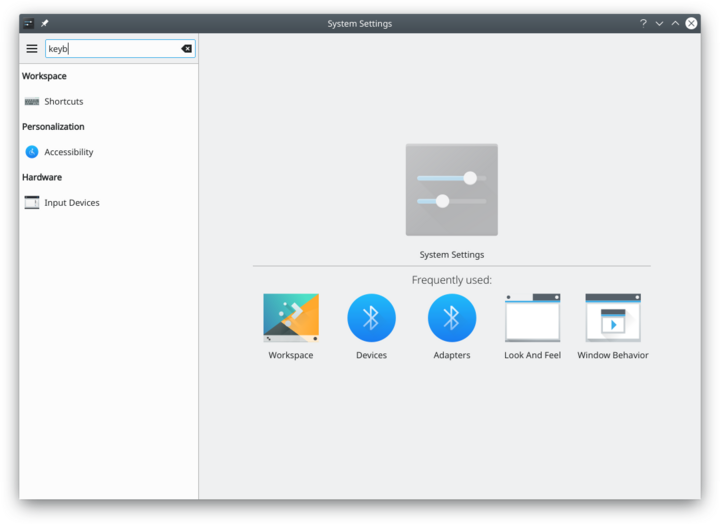System Settings/pt-br: Difference between revisions
Appearance
MarcusGama (talk | contribs) Created page with "para fechar a janela ativa" |
Updating to match new version of source page |
||
| (201 intermediate revisions by 5 users not shown) | |||
| Line 1: | Line 1: | ||
<languages /> | |||
== System Settings == | |||
Gerenciador do sistema KDE para hardware, software e áreas de trabalho. | |||
:{|class=" | :{|class="tablecenter" | ||
|[[Image:Systemsettings.png| | |[[Image:Systemsettings-plasma5_4.png|thumb|720px]] | ||
|} | |} | ||
<span id="Features"></span> | |||
==Funcionalidades== | ==Funcionalidades== | ||
:* | <div class="mw-translate-fuzzy"> | ||
:*Gerenciador do sistema para as configurações globais da plataforma KDE | |||
:*Personaliza e gerencia seu computador em um único local conveniente | :*Personaliza e gerencia seu computador em um único local conveniente | ||
:*Função de pesquisa auxilia a reduzir as configurações prováveis | :*Função de pesquisa que auxilia a reduzir as configurações prováveis | ||
:*Apontar para um ícone exibe uma dica com mais informações sobre ele | |||
</div> | |||
==Pesquisa== | ==Pesquisa== | ||
Quando o foco do teclado é na janela de ícone, você pode digitar as primeiras letras do nome de qualquer módulo para selecioná-lo. | |||
As '''Configurações do sistema''' possui uma função de procura para auxiliá-lo na busca de uma configuração. Basta digitar uma palavra-chave no campo de procura na barra de ferramentas e as Configurações do sistema exibirão os módulos que contém a palavra-chave, ocultando os que não a possuem. | As '''Configurações do sistema''' possui uma função de procura para auxiliá-lo na busca de uma configuração. Basta digitar uma palavra-chave no campo de procura na barra de ferramentas e as Configurações do sistema exibirão os módulos que contém a palavra-chave, ocultando os que não a possuem. | ||
:{|class="tablecenter" | :{|class="tablecenter" | ||
|[[Image:Systemsettings-search.png|thumb| | |[[Image:Systemsettings-plasma5_4-search.png|thumb|720px|Procurando por uma "chave".]] | ||
|} | |} | ||
Você também pode procurar e abrir módulos de Configurações do Sistema no [[Special:myLanguage/Plasma/Krunner|KRunner]]. | |||
<span id="Categories"></span> | |||
==Categorias== | ==Categorias== | ||
===Aparência | <span id="Appearance"></span> | ||
=== Aparência === | |||
:{| | :{| | ||
| | {{AppItem|System Settings/Look And Feel|Preferences-desktop-theme-global.png| | ||
Visual}}Customize o Plasma com um click. | |||
|- | |- | ||
| | {{AppItem|System Settings/Workspace Theme|Preferences-desktop-plasma.png| | ||
Tema da Área de Trabalho}}Customize seu tema plasma, tema do cursor, e tema de inicialização daqui. | |||
|- | |- | ||
| | {{AppItem|System Settings/Color|Preferences-desktop-color.png| | ||
Cores }}Aqui você pode escolher que esquema de cores usar na área de trabalho e nas aplicações. Você também pode mudar as configurações para elementos individuais. | |||
|- | |- | ||
| | {{AppItem|System Settings/Fonts (Category)|Preferences-desktop-font.png| | ||
Fontes}}Configure que fontes você quer usar nos menus, janelas e todo o resto. | |||
|- | |||
{{AppItem|System Settings/Icons|Preferences-desktop-icons.png| | |||
Ícones}}Aqui você pode escolher qual tema de ícones usar na sua área de trabalho, e o qual grande você quer que eles sejam. | |||
|- | |||
{{AppItem|System Settings/Application Style|Preferences-desktop-theme.png| | |||
Aparência dos aplicativos}}Customize o estilo dos widgets (botões), decorações de janela (como sua barra de titulo se parece), e como aplicações GNOME (GTK) parecem... | |||
|} | |} | ||
=== | <span id="Workspace"></span> | ||
=== Área de Trabalho === | |||
:{| | :{| | ||
| | {{AppItem|System Settings/Desktop Behavior|Preferences-desktop.png| | ||
Comportamento da Área de Trabalho}}Configura efeitos da área de trabalho como animações de janelas, transparência ou o cubo. | |||
|- | |||
{{AppItem|System Settings/Windows Management|Preferences-system-windows.png| | |||
Comportamento da janela}}Configure Kwin, o gerenciador de janelas KDE. | |||
|- | |||
{{AppItem|System Settings/Shortcuts|Preferences-desktop-keyboard.png|Atalhos de Teclado}}Configure atalhos de teclado. | |||
|- | |||
{{AppItem|System Settings/Startup and Shutdown|Preferences-system-login.png| | |||
Inicialização e Desligamento}}Configura o comportamento do seu sistema ao iniciar ou desligar. | |||
|- | |- | ||
| | {{AppItem|System Settings/Search|Baloo.png| | ||
Pesquisa}}Configurações para a o motor de busca na área de trabalho e do indexador de arquivos. | |||
|} | |} | ||
=== | <span id="Personalization"></span> | ||
===Personalização=== | |||
:{| | :{| | ||
| | {{AppItem|System Settings/Account Details|Preferences-desktop-user.png|Detalhes da conta}}Gerencie úsuarios e configure o gerenciador de senhas. | ||
|- | |||
{{AppItem|System Settings/Regional Settings|Preferences-desktop-locale.png|Configurações Regionais}}Configure a língua, formatos de hora, data e mais | |||
|- | |||
{{AppItem|System Settings/Notifications|Preferences-desktop-notification.png|Notificações}}Configure as notificações. | |||
|- | |- | ||
| | {{AppItem|System Settings/Applications|Preferences-desktop-default-applications.png|Aplicações}}Configure aplicações padrão, associações de arquivo e mais. | ||
|- | |- | ||
| | {{AppItem|System Settings/Accessibility|Preferences-desktop-accessibility.png|Acessibilidade}}Configurações para ajudar usuários que tem dificuldade de ouvir sinais audíveis ou de usar um teclado. | ||
|- | |- | ||
| | {{AppItem|System Settings/Online Accounts|Application-internet.png|Contas Online}}Adicione sua conta do google, ownCloud ou Twitter para uma melhor integração. | ||
|} | |} | ||
<span id="Network"></span> | |||
Rede e Conectividade | |||
:{| | |||
{{AppItem|System Settings/Connections|Preferences-system-network.png|Conexões}}Preferências para suas conexões de rede. | |||
|- | |||
{{AppItem|System Settings/Settings|Preference-system-network.png|Configurações de Rede}}Configurações adicionais sobre sua conexão, Konqueror e compartilhamento SMB | |||
|- | |||
{{AppItem|Bluedevil|Preferences-system-bluetooth.png| | |||
Bluetooth}}Preferências sobre Bluetooth. | |||
|} | |||
=== | ===Hardware=== | ||
:{| | |||
{{AppItem|System Settings/Input Devices|Preferences-desktop-peripherals.png| | |||
Dispositivos de entrada}}Configura seu teclado, mouse e joystick. | |||
|- | |||
{{AppItem|System Settings/Display and Monitor|Preferences-desktop-display.png| | |||
Tela e Monitor}}Configuração das opções do monitor (ou monitores) e do protetor de tela. | |||
|- | |||
{{AppItem|System Settings/Multimedia|Applications-multimedia.png| | |||
Multimídia}}Configura o gerenciamento dos CDs de audio | |||
|- | |||
{{AppItem|System Settings/Power Management|Preferences-system-power-management.png| | |||
Gerenciamento de Energia}}Configurações globais para gerenciamento de energia. | |||
|- | |||
{{AppItem|System Settings/Printers|Printer.png|Impressoras}}Configure suas impressoras para funcionar com o plasma. | |||
|- | |||
{{AppItem|System Settings/Removable Storage|Drive-removable-media.png| | |||
Dispositivos Removíveis}}Configure o manuseio automático de dispositivos removíveis e quais ações estão disponíveis quando um novo dispositivo é conectado na sua máquina. | |||
|} | |||
[[Category: | [[Category:Ambiente_de_Trabalho/pt-br]] | ||
[[Category: | [[Category:Sistema/pt-br]] | ||
[[Category:Configuração/pt-br]] | |||
Latest revision as of 05:27, 19 May 2024
System Settings
Gerenciador do sistema KDE para hardware, software e áreas de trabalho.
Funcionalidades
- Gerenciador do sistema para as configurações globais da plataforma KDE
- Personaliza e gerencia seu computador em um único local conveniente
- Função de pesquisa que auxilia a reduzir as configurações prováveis
- Apontar para um ícone exibe uma dica com mais informações sobre ele
Pesquisa
Quando o foco do teclado é na janela de ícone, você pode digitar as primeiras letras do nome de qualquer módulo para selecioná-lo.
As Configurações do sistema possui uma função de procura para auxiliá-lo na busca de uma configuração. Basta digitar uma palavra-chave no campo de procura na barra de ferramentas e as Configurações do sistema exibirão os módulos que contém a palavra-chave, ocultando os que não a possuem.
Você também pode procurar e abrir módulos de Configurações do Sistema no KRunner.
Categorias
Aparência
Visual

Customize o Plasma com um click. Tema da Área de Trabalho

Customize seu tema plasma, tema do cursor, e tema de inicialização daqui. Cores

Aqui você pode escolher que esquema de cores usar na área de trabalho e nas aplicações. Você também pode mudar as configurações para elementos individuais. Fontes

Configure que fontes você quer usar nos menus, janelas e todo o resto. Ícones

Aqui você pode escolher qual tema de ícones usar na sua área de trabalho, e o qual grande você quer que eles sejam. Aparência dos aplicativos

Customize o estilo dos widgets (botões), decorações de janela (como sua barra de titulo se parece), e como aplicações GNOME (GTK) parecem...
Área de Trabalho
Comportamento da Área de Trabalho

Configura efeitos da área de trabalho como animações de janelas, transparência ou o cubo. Comportamento da janela

Configure Kwin, o gerenciador de janelas KDE. Atalhos de Teclado

Configure atalhos de teclado. Inicialização e Desligamento

Configura o comportamento do seu sistema ao iniciar ou desligar. Pesquisa

Configurações para a o motor de busca na área de trabalho e do indexador de arquivos.
Personalização
Detalhes da conta

Gerencie úsuarios e configure o gerenciador de senhas. Configurações Regionais

Configure a língua, formatos de hora, data e mais Notificações

Configure as notificações. Aplicações

Configure aplicações padrão, associações de arquivo e mais. Acessibilidade

Configurações para ajudar usuários que tem dificuldade de ouvir sinais audíveis ou de usar um teclado. Contas Online

Adicione sua conta do google, ownCloud ou Twitter para uma melhor integração.
Rede e Conectividade
Conexões

Preferências para suas conexões de rede. Configurações de Rede

Configurações adicionais sobre sua conexão, Konqueror e compartilhamento SMB Bluetooth

Preferências sobre Bluetooth.
Hardware
Dispositivos de entrada

Configura seu teclado, mouse e joystick. Tela e Monitor

Configuração das opções do monitor (ou monitores) e do protetor de tela. Multimídia

Configura o gerenciamento dos CDs de audio Gerenciamento de Energia

Configurações globais para gerenciamento de energia. Impressoras

Configure suas impressoras para funcionar com o plasma. Dispositivos Removíveis

Configure o manuseio automático de dispositivos removíveis e quais ações estão disponíveis quando um novo dispositivo é conectado na sua máquina.