Kopete/Jabber/Messaging and sending files/da: Difference between revisions
Importing a new version from external source |
No edit summary |
||
| (5 intermediate revisions by the same user not shown) | |||
| Line 15: | Line 15: | ||
== Gruppechat == | == Gruppechat == | ||
Jabber er ikke bare i stand til at kommunikere med én person. Du kan bruge gruppechat til en [http://en.wikipedia.org/wiki/IRC IRC]-lignende diskussion, hvor mange mennesker kan tale med hinanden. For at bruge gruppechat højreklikker du på '''Kopetes''' ikon i [http://en.wikipedia.org/wiki/Systray#KDE | Jabber er ikke bare i stand til at kommunikere med én person. Du kan bruge gruppechat til en [http://en.wikipedia.org/wiki/IRC IRC]-lignende diskussion, hvor mange mennesker kan tale med hinanden. For at bruge gruppechat højreklikker du på '''Kopetes''' ikon i [http://en.wikipedia.org/wiki/Systray#KDE statusområdet] og vælger <menuchoice>ditJID -> Gå med i gruppechat...</menuchoice>, hvor "ditJID" står for dit eget Jabber-ID. Der dukker et nyt vindue op, hvor du kan slutte dig til chatrummet. | ||
| Line 21: | Line 21: | ||
Klik på <menuchoice>Forespørgsel</menuchoice> for at se listen over eksisterende chatrum på din Jabber-server. Vælg et og tast <keycap>Enter</keycap> for at slutte dig til dette rum. | |||
Alternativt kan du skabe dit eget chatrum ved at skrive dets navn i linjen <menuchoice>Rum</menuchoice>. Tast så <keycap>Enter</keycap> eller klik på <menuchoice>Gå med</menuchoice> for at tilslutte dig. | |||
Efter at du har skabt chatrummet dukker der et nyt felt op i '''Kopetes''' vindue med JID '''''chatroomname@jabber.example.org'''''. Det kan bruges som en almindelig kontakt, dvs. du klikker på det for at chatte, osv. | |||
Nu har du opsat en fungerende Jabber-klient og kan i princippet chatte med dine kontakter; men for få det meste ud af '''Kopete''' kan du indstille programmet efter dine behov. Der findes nogle [[Special:myLanguage/Kopete/Jabber/Useful_configuration_hints|Nyttige tips til konfigurering]] på den næste side i denne vejledning. | |||
<hr /> | <hr /> | ||
{{Prevnext|Special:myLanguage/Kopete/Jabber|Special:myLanguage/Kopete/Jabber/Useful_configuration_hints| | {{Prevnext|Special:myLanguage/Kopete/Jabber|Special:myLanguage/Kopete/Jabber/Useful_configuration_hints|Tilbage til indholdsfortegnelsen|Side 7: Nyttige tips til konfigurering}} | ||
[[Category:Internet]] | [[Category:Internet/da]] | ||
Latest revision as of 11:29, 30 June 2011
Du kan begynde at chatte med en kontakt ved at klikke på et navn. Et nyt vindue åbnes; der kan du skrive meddelelser i et mindre felt forneden, hvor markøren allerede er. Når du vil sende din tekst taster du Retur eller klikker på knappen . Du og din partner kan nu kommunikere via Jabber.
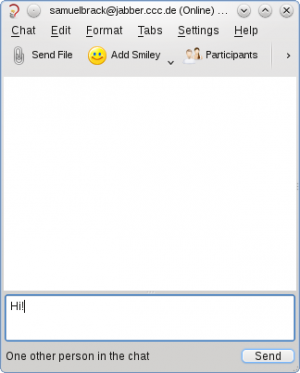
Overfør filer
For at overføre filer via Jabber klikker pu på og vælger filen, som du vil sende i den dialog, som dukker op. Du vil få det at vide, når overførslen er gennemført eller slog fejl af en eller anden grund.
Gruppechat
Jabber er ikke bare i stand til at kommunikere med én person. Du kan bruge gruppechat til en IRC-lignende diskussion, hvor mange mennesker kan tale med hinanden. For at bruge gruppechat højreklikker du på Kopetes ikon i statusområdet og vælger , hvor "ditJID" står for dit eget Jabber-ID. Der dukker et nyt vindue op, hvor du kan slutte dig til chatrummet.
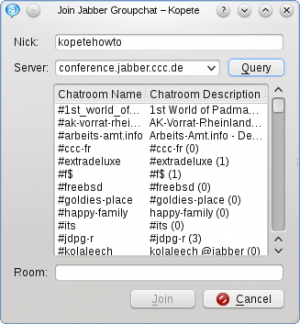
Klik på for at se listen over eksisterende chatrum på din Jabber-server. Vælg et og tast Enter for at slutte dig til dette rum.
Alternativt kan du skabe dit eget chatrum ved at skrive dets navn i linjen . Tast så Enter eller klik på for at tilslutte dig.
Efter at du har skabt chatrummet dukker der et nyt felt op i Kopetes vindue med JID chatroomname@jabber.example.org. Det kan bruges som en almindelig kontakt, dvs. du klikker på det for at chatte, osv.
Nu har du opsat en fungerende Jabber-klient og kan i princippet chatte med dine kontakter; men for få det meste ud af Kopete kan du indstille programmet efter dine behov. Der findes nogle Nyttige tips til konfigurering på den næste side i denne vejledning.
- ← Tilbage til indholdsfortegnelsen
- Kopete/Jabber/Messaging and sending files/da
- Side 7: Nyttige tips til konfigurering →

