Plan/Engineering To Order project tutorial/planning/uk: Difference between revisions
Created page with "За допомогою нижньої частини вікна можна додати коментар щодо проекту. Вказані дані буде викорис..." |
No edit summary |
||
| (135 intermediate revisions by 2 users not shown) | |||
| Line 26: | Line 26: | ||
{{ | {{Tip_(uk)|1=Не забувайте час від часу натискати комбінацію клавіш <keycap>Ctrl + S</keycap> для збереження даних! '''Plan''' виконує регулярне оновлення файла резервних даних, щоб запобігти втраті даних у разі аварійного завершення роботи програми.}} | ||
==== | ==== Визначення грошової одиниці ==== | ||
Ми можемо вибрати іншу грошову одиницю для виконання проекту. В українській локалі буде визначено гривню (₴). Нехай нам потрібно змінити грошову одиницю на євро (€). Щоб зробити це, скористаємося пунктом меню <menuchoice>Інструменти->Визначити валюту</menuchoice>. У відповідь на вибір цього пункту меню програма відкриє діалогове вікно, подібне до наведеного нижче. | |||
[[Image: | [[Image:proj_curr_uk.png|center|400px]] | ||
Змініть у цьому вікні символ грошової одиниці з ₴ на € і натисніть <menuchoice>Гаразд</menuchoice>, оскільки інші параметри змінювати немає сенсу. | |||
=== | === Робочий календар === | ||
Звернемо тепер увагу на календар робочого часу і відпусток, пункт якого розташовано у верхній лівій частині вікна (група <menuchoice>Редактори</menuchoice>). Після вибору цього пункту буде показано таку панель: | |||
[[Image: | [[Image:Work1_uk.png|center|800px]] | ||
За допомогою центральної панелі вікна можна додавати різні календарі для різних часових поясів та розподілів робочих днів тижня. На правій панелі буде показано календар за місяць, у верхній частині якого можна буде налаштувати робочі години, типово 8 годин кожного дня з понеділка до п’ятниці, вихідні — субота і неділя. | |||
Давайте додамо новий календар для наших наступних потреб: натисніть кнопку <menuchoice>Додати календар</menuchoice>, введіть назву {{Input|1=Installation}}(встановлення) і виберіть часовий пояс <menuchoice>Азія/Хошимін</menuchoice> зі спадного меню. | |||
[[Image: | [[Image:work3_uk.png|center|500px]] | ||
Тепер нам слід позначити календар встановлення і визначити відповідний робочий тиждень. | |||
У правому верхньому куті календаря ви побачите декілька порожніх комірок, що відповідають типовим робочим дням тижня. | |||
[[Image: | [[Image:work_vacation3_uk.png|center|400px]] | ||
Клацніть правою кнопкою на порожньому полі під пунктом понеділка. У відповідь програма покаже контекстне меню з пунктами <menuchoice>Робота</menuchoice>, <menuchoice>Вихідний</menuchoice> і <menuchoice>Не визначено</menuchoice>. | |||
Натисніть пункт <menuchoice>Робота</menuchoice>. У відповідь буде показано вікно, подібне до наведеного нижче. | |||
[[Image: | [[Image:work_vacation4_uk.png|center|400px]] | ||
Ми додамо типові робочі години для робіт зі встановлення. 10 годин на день з понеділка до суботи і 4 години у неділю. У разі потреби можна вказати час на перерву. | |||
Отже, розпочинатимемо о 7:00 ранку і працюватимемо по 10 годин. Після встановлення цих значень натисніть кнопку <menuchoice>Додати</menuchoice>, а потім <menuchoice>Гаразд</menuchoice> | |||
Повторіть ту саму дію для всіх інших днів, аж до суботи, а для неділі вкажіть 4 години, починаючи з 8:00 ранку. | |||
Крім того, ви можете позначити одразу декілька днів тижня за допомогою одночасного натискання <keycap>Shift + ліва кнопка миші</keycap> або <keycap>Ctrl + ліва кнопка миші</keycap>. | |||
Крім того, можна навести вказівник миші на будь-який з днів у календарі, клацнути правою кнопкою миші і визначити, чи є цей день робочим або вихідним, а також вказати робочі години. Ця можливість буде особливо корисною, якщо у місцевості, де виконується робота визначено зовсім інші вихідні, ніж у вашій країні. | |||
Остаточний результат має бути подібним до наведеного на зображенні нижче. | |||
[[Image: | [[Image:work2_uk.png|center|800px]] | ||
=== | === Структура розподілу вартості === | ||
Тут ми визначимо, на що витрачатимуться гроші під час виконання проекту. Можна розподіляти витрати за групами та підгрупами. | |||
Натисніть пункт <menuchoice>Структура розподілу вартості</menuchoice>, розташований на лівій панелі, одразу під пунктом роботи і вихідних, який ми натискали раніше. | |||
Оскільки нам потрібно буде керувати окремими видами робіт, ми поділимо структуру вартості таким чином: | |||
[[Image: | [[Image:cbs1_uk.png|center|800px]] | ||
Трошки пограйтеся з натисканням кнопок <menuchoice>Додати обліковий запис</menuchoice> і <menuchoice>Додати підзапис</menuchoice>, щоб отримати повноцінну ієрархію проекту. Натискання кнопок, на думку автора підручника, є найефективнішим способом роботи під час всього процесу обробки даних проекту ETO. | |||
Наприклад, можна створити обліковий запис безпосередньо найманого працівника, за допомогою якого можна буде керувати вартістю його роботи, і створити обліковий запис постачальників, який буде використано для підзаписів вартостей послуг окремих постачальників. | |||
=== | === Ресурси (виконавці) === | ||
Тепер можна перейти до визначення вашої команди та матеріальних ресурсів проекту. | |||
Доступ до панелі виконавців можна отримати натисканням пункту <menuchoice>Виконавці</menuchoice>, розташованого у лівій частині вікна, одразу під пунктом структури розподілу вартості, яким ми скористалися раніше. | |||
Записи виконавців і матеріальних ресурсів розподілено на «групи виконавців» та «окремих виконавців». Отже, спочатку ми додамо записи команд виконавців за допомогою кнопки <menuchoice>Додати групу виконавців</menuchoice> для кожного з наведених на малюнку пунктів. | |||
[[Image:res6_uk.png|center|400px]] | |||
Після завершення створення груп час перейти до додавання записів виконавців та матеріальних ресурсів. | |||
[[Image: | [[Image:res1_uk.png|center|800px]] | ||
==== | ==== Виконавці роботи ==== | ||
Тепер можна визначити параметри окремих виконавців і ресурсів. Наведіть вказівник миші на пункт назви ресурсу і клацніть правою кнопкою миші, щоб відкрити діалогове вікно ''редагування ресурсу''. | |||
[[Image: | [[Image:res2_uk.png|center|300px]] | ||
Додамо ініціали та адресу електронної пошти, перемкнемо календар на <menuchoice>Base</menuchoice>, вкажемо дані щодо вартості роботи. Значенням поля <menuchoice>Обліковий запис</menuchoice> буде «Немає», оскільки у цьому випадку ми не пов’язуватимемо вартість послуг з певним обліковим записом вартості. | |||
{{ | {{Tip_(uk)|1=Замість клацання правою кнопкою миші на кожному з пунктів, зміни можна вносити безпосередньо у головному вікні: достатньо навести вказівник миші на характеристику, яку ви бажаєте змінити, і клацнути лівою кнопкою миші.}} | ||
Пам’ятайте, що виконавці, задіяні у встановленні, матимуть інший календарний розклад роботи, календар "Installation", визначений нами раніше. | |||
{{ | {{Tip_(uk)|1=Оскільки введення параметрів ресурсу є доволі копіткою працею, яку, ймовірно, доведеться повторювати у інших проектах, варто зберігати ці дані у окремому файлі, а потім вставляти їх, коли ви розпочинаєте створення нового проекту, за допомогою пункту меню <menuchoice>Інструменти -> Вставити файл проекту</menuchoice>. Таким чином, профілі виконавців буде збережено, ними можна буде скористатися під час координування декількох проектів пізніше. Докладніше про спосіб зберігання даних можна дізнатися у розділі щодо [[Special:myLanguage/KPlato/Manual/Managing_Resources|керування записами виконавців]]}} | ||
==== | ==== Матеріальні ресурси ==== | ||
Нами було додано пункт машин майстерні для врахування вартості їх експлуатації. | |||
З цією метою нами було додано пункт майстерні до списку виконавців (ресурсів) як матеріальний ресурс та підпункти станка з ЧПУ і інструментів для збирання. | |||
[[Image: | [[Image:res4_uk.png|center|300px]] | ||
{{ | {{Warning_(uk)|1=Важливо, щоб ці підзаписи матеріальних ресурсів було додано до групи матеріалів, оскільки інакше ними не можна буде скористатися у пункті «Потрібні ресурси», а також у списку вкладки <menuchoice>Параметри завдання->Виконавці</menuchoice>. Див. наведені нижче зображення.}} | ||
[[Image: | [[Image:res3_uk.png|center|300px]] | ||
[[Image: | [[Image:res7_uk.png|center|400px]] | ||
=== | === Визначення пріоритетності використання календарів === | ||
Однією з корисних особливостей програми, на яку слід звернути увагу, є можливість визначення різних календарів для різних виконавців. | |||
[[Image: | [[Image:res5_uk.png|center|300px]] | ||
Календар завдання має пріоритет над календарем виконавця. Дата доступності виконавця значною мірою залежить від того, чи обмежено доступність цього виконавця календарем. Нам слід забезпечити доступність всіх виконавців від початку до завершення виконання завдання. | |||
Можливість визначення оплати понаднормового часу ще не реалізовано. | |||
=== | === Завдання === | ||
Тепер візьмемося до визначення завдань! | |||
Доступ до вікна завдань можна отримати натисканням пункту «Завдання» на лівій панелі вікна, одразу під пунктом виконавців, який ми натискали раніше. | |||
Нам слід вставити такі пункти: | |||
[[Image: | [[Image:task1_uk.png|center|800px]] | ||
Після визначення назви ми можемо редагувати дані: достатньо навести на відповідний пункт вказівник миші і клацнути правою кнопкою миші. Для першого завдання ми побачимо таке: | |||
[[Image: | [[Image:task2_uk.png|center|400px]] | ||
У вікні можна буде скористатися п’ятьма вкладками: «Загальне, «Виконавці», «Документи», «Вартість», «Опис». | |||
За допомогою вкладки «Загальне» ви можете вказати назву завдання, якщо потрібно, відповідальну особу, а також визначити часові межі завдання та пов’язані з ними ризики. Тип розкладу є типовим для планування, — найуживанішим є «якомога скоріше». Для інших типів слід вказати часові обмеження за допомогою спадного меню. | |||
Оцінка — це час потрібний для виконання завдання, його можна вказати за допомогою різних одиниць виміру: г (годин), д (днів), т (тижнів) та м (місяців). | |||
{{ | {{Note_(uk)|1=Оцінку можна визначати у одиницях обсягу робіт або тривалості виконання. Обсяг робіт — обсяг робочого часу, потрібний для виконання завдання, тривалість — тривалість виконання завдання. Основна відмінність полягає у тому, що якщо, наприклад, ви скористаєтеся послугами (обсягом зусиль) двох робітників, загальний час виконання завдання скоротиться вдвічі. Використання ж одиниць тривалості означатиме, що навіть за використання багатьох робітників роботу буде виконано лише за певний, заздалегідь визначений час. Використання одного з різновидів обліку оцінки неявним чином впливає на вартість виконання завдання.}} | ||
Рівень ризику, а також оптимістичне та песимістичне часові обмеження впливатимуть на розрахунок всього проекту за методикою PERT. У нашому прикладі вкажемо значення -5% і 20%, а ризикованість завдання визначимо як «Високу». | |||
[[Image: | [[Image:task3_uk.png|center|400px]] | ||
За допомогою вкладки виконавців можна вибрати виконавця, а також вказати його доступність у відсотках та пов’язаних з ним виконавців чи ресурси. | |||
[[Image: | [[Image:task4_uk.png|center|400px]] | ||
За допомогою вкладки документів ми можемо приєднувати до завдання пов’язані з ним документи. У цьому підручнику ми не використовуватимемо цю можливість. | |||
[[Image: | [[Image:task5_uk.png|center|400px]] | ||
Четвертою вкладкою є вкладка «Вартість». За допомогою цієї вкладки ми можемо пов’язати поточну вартість завдання з обліковим записом, який було раніше визначено на етапі визначення «структури розподілу вартості». | |||
Крім того, ми можемо додати початкову і завершальну вартість завдання, які можна пов’язати з іншим рахунком. | |||
{{ | {{Note_(uk)|1=Початкову і завершальну вартості вже враховано у БВЗР.}} | ||
[[Image: | [[Image:task6_uk.png|center|400px]] | ||
За допомогою останньої вкладки («Опис») ми можемо додати до завдання наші коментарі. Цією вкладкою можна скористатися для зберігання списку постачань, пов’язаних з завданням. | |||
=== | === Залежності === | ||
Тепер час визначити пріоритетнісь дій! Виберіть пункт <menuchoice>Залежності (Графік)</menuchoice> на лівій панелі головного вікна. | |||
Після відкриття правого вікна все має виглядати десь так: | |||
[[Image: | [[Image:kplato_dep1_uk.png|center|800px]] | ||
Визначимо пріоритетність виконання завдань з метою отримати повний список залежностей. Визначити пріоритетність можна у графічному режимі за допомогою миші: натисніть ліву кнопку миші з правого або з лівого боку пункту завдання і перетягніть стрілку у бажану позицію іншого завдання. Варто з’єднувати лише завдання, не чіпаючи резюме. Результат має бути подібним на наведений нижче. | |||
[[Image: | [[Image:kplato_dep3_uk.png|center|800px]] | ||
=== | === Розклад === | ||
Ну ось, тепер можна створити основний розклад нашого проекту. | |||
Після натискання пункту лівої панелі <menuchoice>Розклади</menuchoice> ми зможемо перейти до створення розкладу дій. | |||
Тепер ми створимо новий розклад натисканням кнопки <menuchoice>Додати розклад</menuchoice>, розташованої у верхній частині вікна, потім виберемо тип розподілу <menuchoice>Аналіз PERT</menuchoice> і натиснемо кнопку <menuchoice>Підрахувати</menuchoice>. Після завершення обчислення натиснемо кнопку <menuchoice>Базовий план</menuchoice>, розташовану у верхній частині вікна. Результат має бути таким: | |||
[[Image: | [[Image:kplato_sched1_uk.png|center|800px]] | ||
{{ | {{Tip_(uk)|1=Завжди варто ознайомитися з журналом планування, оскільки у стовпчику «Важливість» журналу можуть бути корисні повідомлення про помилки у плануванні.}} | ||
Далі, з довідковою метою, наведено копію описів полів розкладу з [[Special:myLanguage/Plan/Manual/Schedules Editor|підручника з Plan]]. | |||
{| style="border-spacing:0;" | {| style="border-spacing:0;" | ||
| style="background-color:#efefef;border-top:0.035cm solid #808080;border-bottom:0.035cm solid #808080;border-left:0.035cm solid #808080;border-right:none;padding:0.132cm;"| ''' | | style="background-color:#efefef;border-top:0.035cm solid #808080;border-bottom:0.035cm solid #808080;border-left:0.035cm solid #808080;border-right:none;padding:0.132cm;"| '''Стовпчик''' | ||
| style="background-color:#efefef;border:0.035cm solid #808080;padding:0.132cm;"| ''' | | style="background-color:#efefef;border:0.035cm solid #808080;padding:0.132cm;"| '''Опис'''<!--}--> | ||
|- | |- | ||
| style="background-color:transparent;border-top:none;border-bottom:0.035cm solid #808080;border-left:0.035cm solid #808080;border-right:none;padding:0.132cm;"| | | style="background-color:transparent;border-top:none;border-bottom:0.035cm solid #808080;border-left:0.035cm solid #808080;border-right:none;padding:0.132cm;"| Назва | ||
| style="background-color:transparent;border-top:none;border-bottom:0.035cm solid #808080;border-left:0.035cm solid #808080;border-right:0.035cm solid #808080;padding:0.132cm;"| | | style="background-color:transparent;border-top:none;border-bottom:0.035cm solid #808080;border-left:0.035cm solid #808080;border-right:0.035cm solid #808080;padding:0.132cm;"| Назва розкладу. | ||
|- | |- | ||
| style="background-color:transparent;border-top:none;border-bottom:0.035cm solid #808080;border-left:0.035cm solid #808080;border-right:none;padding:0.132cm;"| | | style="background-color:transparent;border-top:none;border-bottom:0.035cm solid #808080;border-left:0.035cm solid #808080;border-right:none;padding:0.132cm;"| Стан | ||
| style="background-color:transparent;border-top:none;border-bottom:0.035cm solid #808080;border-left:0.035cm solid #808080;border-right:0.035cm solid #808080;padding:0.132cm;"| | | style="background-color:transparent;border-top:none;border-bottom:0.035cm solid #808080;border-left:0.035cm solid #808080;border-right:0.035cm solid #808080;padding:0.132cm;"| Стан виконання розкладу. Відповідає смужці поступу, яку буде показано на панелі планування. | ||
|- | |- | ||
| style="background-color:transparent;border-top:none;border-bottom:0.035cm solid #808080;border-left:0.035cm solid #808080;border-right:none;padding:0.132cm;"| | | style="background-color:transparent;border-top:none;border-bottom:0.035cm solid #808080;border-left:0.035cm solid #808080;border-right:none;padding:0.132cm;"| Напрям | ||
| style="background-color:transparent;border-top:none;border-bottom:0.035cm solid #808080;border-left:0.035cm solid #808080;border-right:0.035cm solid #808080;padding:0.132cm;"| | | style="background-color:transparent;border-top:none;border-bottom:0.035cm solid #808080;border-left:0.035cm solid #808080;border-right:0.035cm solid #808080;padding:0.132cm;"| Часовий напрям планування. | ||
Якщо буде обрано напрям «Вперед», планування проекту буде розпочато з найпершої дати початку, вказаної за допомогою головного діалогового вікна проекту. Якщо буде обрано напрям «Назад», планування проекту буде розпочато з найпізнішої дати завершення, вказаної за допомогою головного діалогового вікна проекту. | |||
|- | |- | ||
| style="background-color:transparent;border-top:none;border-bottom:0.035cm solid #808080;border-left:0.035cm solid #808080;border-right:none;padding:0.132cm;"| | | style="background-color:transparent;border-top:none;border-bottom:0.035cm solid #808080;border-left:0.035cm solid #808080;border-right:none;padding:0.132cm;"| Перевищення | ||
| style="background-color:transparent;border-top:none;border-bottom:0.035cm solid #808080;border-left:0.035cm solid #808080;border-right:0.035cm solid #808080;padding:0.132cm;"| | | style="background-color:transparent;border-top:none;border-bottom:0.035cm solid #808080;border-left:0.035cm solid #808080;border-right:0.035cm solid #808080;padding:0.132cm;"| Керує понаднормовою роботою виконавців під час планування. | ||
Якщо понаднормову роботу буде дозволено, використання виконавця може бути заплановано (протягом робочих днів) для понаднормової роботи. Подібну стратегію планування можна використовувати, якщо виконавця призначено для виконання декількох завдань або призначено для роботи над іншими проектами. Якщо ви накажете програмі уникати понаднормового планування, виконавця можна буде використовувати, лише коли він буде вільним від іншої роботи. У разі конфліктів доступності, завдання буде відкладено до того часу, коли виконавець стане доступним. | |||
|- | |- | ||
| style="background-color:transparent;border-top:none;border-bottom:0.035cm solid #808080;border-left:0.035cm solid #808080;border-right:none;padding:0.132cm;"| | | style="background-color:transparent;border-top:none;border-bottom:0.035cm solid #808080;border-left:0.035cm solid #808080;border-right:none;padding:0.132cm;"| Розподіл | ||
| style="background-color:transparent;border-top:none;border-bottom:0.035cm solid #808080;border-left:0.035cm solid #808080;border-right:0.035cm solid #808080;padding:0.132cm;"| | | style="background-color:transparent;border-top:none;border-bottom:0.035cm solid #808080;border-left:0.035cm solid #808080;border-right:0.035cm solid #808080;padding:0.132cm;"| Розподіл, який буде використано під час планування. | ||
Якщо буде встановлено варіант розподілу «Немає», під час планування буде використано оцінку завдання. Якщо буде вказано варіант «PERT», для обчислень буде використано оцінку на основі введених оптимістичної (О), песимістичної (П) та найбільш ймовірної (Н) оцінок. Обчислення буде виконано за такою формулою: | |||
Оц = (О + 4 * Н + П) / 6. | |||
|- | |- | ||
| style="background-color:transparent;border-top:none;border-bottom:0.035cm solid #808080;border-left:0.035cm solid #808080;border-right:none;padding:0.132cm;"| | | style="background-color:transparent;border-top:none;border-bottom:0.035cm solid #808080;border-left:0.035cm solid #808080;border-right:none;padding:0.132cm;"| Запланований початок | ||
| style="background-color:transparent;border-top:none;border-bottom:0.035cm solid #808080;border-left:0.035cm solid #808080;border-right:0.035cm solid #808080;padding:0.132cm;"| | | style="background-color:transparent;border-top:none;border-bottom:0.035cm solid #808080;border-left:0.035cm solid #808080;border-right:0.035cm solid #808080;padding:0.132cm;"| Початок виконання проекту за розкладом. | ||
|- | |- | ||
| style="background-color:transparent;border-top:none;border-bottom:0.035cm solid #808080;border-left:0.035cm solid #808080;border-right:none;padding:0.132cm;"| | | style="background-color:transparent;border-top:none;border-bottom:0.035cm solid #808080;border-left:0.035cm solid #808080;border-right:none;padding:0.132cm;"| Заплановане завершення | ||
| style="background-color:transparent;border-top:none;border-bottom:0.035cm solid #808080;border-left:0.035cm solid #808080;border-right:0.035cm solid #808080;padding:0.132cm;"| | | style="background-color:transparent;border-top:none;border-bottom:0.035cm solid #808080;border-left:0.035cm solid #808080;border-right:0.035cm solid #808080;padding:0.132cm;"| Час завершення проекту за розкладом. | ||
|- | |- | ||
| style="background-color:transparent;border-top:none;border-bottom:0.035cm solid #808080;border-left:0.035cm solid #808080;border-right:none;padding:0.132cm;"| | | style="background-color:transparent;border-top:none;border-bottom:0.035cm solid #808080;border-left:0.035cm solid #808080;border-right:none;padding:0.132cm;"| Планування | ||
| style="background-color:transparent;border-top:none;border-bottom:0.035cm solid #808080;border-left:0.035cm solid #808080;border-right:0.035cm solid #808080;padding:0.132cm;"| | | style="background-color:transparent;border-top:none;border-bottom:0.035cm solid #808080;border-left:0.035cm solid #808080;border-right:0.035cm solid #808080;padding:0.132cm;"| Засіб планування, який буде використано для створення розкладу проекту. | ||
Типовим вбудованим інструментом планування є «Мережеве планування». Іншим можливим інструментом планування у поточній | |||
версії є RCPS, якщо у вашій системі встановлено libRCPS. RCPS — це інструмент планування проекту з обмеженнями на основі генетичного алгоритму. | |||
|} | <!--{-->|} | ||
Отже ми завершили планування нашого проекту. | |||
[[Category: | [[Category:Підручники/uk]] | ||
[[Category: | [[Category:Офісні програми/uk]] | ||
Latest revision as of 15:22, 12 April 2019
Фаза планування
Початок роботи
Після першого запуску програми ви побачите вікно, подібне до наведеного нижче.
Для початку ми виберемо шаблон з восьмигодинним робочим днем і сорокагодинним робочим тижнем.

Налаштування основного проекту
Ми вкажемо назву і керівника проекту, а також визначимо деякі інші загальні відомості. Для цього слід натиснути піктограму , розташовану у верхній лівій частині екрана. У відповідь буде відкрито вікно, подібне до наведеного нижче.

У цьому вікні можна вказати назву проекту, вибрати керівника зі списку облікових записів системи (якщо у вас встановлено KDE і Kontact) або вписати нове зручне для вас ім’я.
Значення Першої дати початку і Останньої дати завершення використовуються для планування проекту. Ми будемо виконувати пряме планування, тому встановимо першу дату початку відповідно до дати, коли ми маємо намір розпочати виконання проекту, а останню дату завершення у дату, коли проект має завершитися. Якщо не вдасться побудувати розклад проекту так, щоб його виконання можна було завершити вчасно, програма покаже повідомлення з попередженням.
За допомогою нижньої частини вікна можна додати коментар щодо проекту. Вказані дані буде використано для звітів або іншої загальної мети під час періоду виконання робіт.
Визначення грошової одиниці
Ми можемо вибрати іншу грошову одиницю для виконання проекту. В українській локалі буде визначено гривню (₴). Нехай нам потрібно змінити грошову одиницю на євро (€). Щоб зробити це, скористаємося пунктом меню . У відповідь на вибір цього пункту меню програма відкриє діалогове вікно, подібне до наведеного нижче.

Змініть у цьому вікні символ грошової одиниці з ₴ на € і натисніть , оскільки інші параметри змінювати немає сенсу.
Робочий календар
Звернемо тепер увагу на календар робочого часу і відпусток, пункт якого розташовано у верхній лівій частині вікна (група ). Після вибору цього пункту буде показано таку панель:

За допомогою центральної панелі вікна можна додавати різні календарі для різних часових поясів та розподілів робочих днів тижня. На правій панелі буде показано календар за місяць, у верхній частині якого можна буде налаштувати робочі години, типово 8 годин кожного дня з понеділка до п’ятниці, вихідні — субота і неділя.
Давайте додамо новий календар для наших наступних потреб: натисніть кнопку , введіть назву
Installation
(встановлення) і виберіть часовий пояс зі спадного меню.

Тепер нам слід позначити календар встановлення і визначити відповідний робочий тиждень.
У правому верхньому куті календаря ви побачите декілька порожніх комірок, що відповідають типовим робочим дням тижня.

Клацніть правою кнопкою на порожньому полі під пунктом понеділка. У відповідь програма покаже контекстне меню з пунктами , і .
Натисніть пункт . У відповідь буде показано вікно, подібне до наведеного нижче.

Ми додамо типові робочі години для робіт зі встановлення. 10 годин на день з понеділка до суботи і 4 години у неділю. У разі потреби можна вказати час на перерву.
Отже, розпочинатимемо о 7:00 ранку і працюватимемо по 10 годин. Після встановлення цих значень натисніть кнопку , а потім
Повторіть ту саму дію для всіх інших днів, аж до суботи, а для неділі вкажіть 4 години, починаючи з 8:00 ранку.
Крім того, ви можете позначити одразу декілька днів тижня за допомогою одночасного натискання Shift + ліва кнопка миші або Ctrl + ліва кнопка миші.
Крім того, можна навести вказівник миші на будь-який з днів у календарі, клацнути правою кнопкою миші і визначити, чи є цей день робочим або вихідним, а також вказати робочі години. Ця можливість буде особливо корисною, якщо у місцевості, де виконується робота визначено зовсім інші вихідні, ніж у вашій країні.
Остаточний результат має бути подібним до наведеного на зображенні нижче.

Структура розподілу вартості
Тут ми визначимо, на що витрачатимуться гроші під час виконання проекту. Можна розподіляти витрати за групами та підгрупами.
Натисніть пункт , розташований на лівій панелі, одразу під пунктом роботи і вихідних, який ми натискали раніше.
Оскільки нам потрібно буде керувати окремими видами робіт, ми поділимо структуру вартості таким чином:
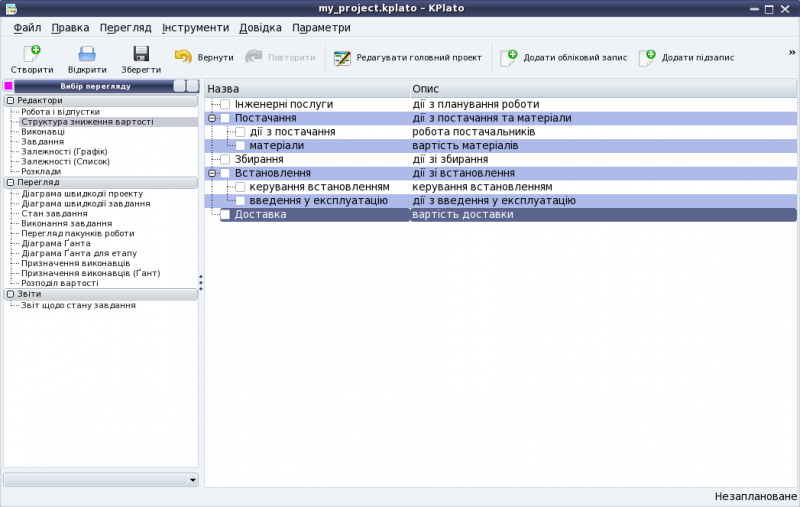
Трошки пограйтеся з натисканням кнопок і , щоб отримати повноцінну ієрархію проекту. Натискання кнопок, на думку автора підручника, є найефективнішим способом роботи під час всього процесу обробки даних проекту ETO.
Наприклад, можна створити обліковий запис безпосередньо найманого працівника, за допомогою якого можна буде керувати вартістю його роботи, і створити обліковий запис постачальників, який буде використано для підзаписів вартостей послуг окремих постачальників.
Ресурси (виконавці)
Тепер можна перейти до визначення вашої команди та матеріальних ресурсів проекту.
Доступ до панелі виконавців можна отримати натисканням пункту , розташованого у лівій частині вікна, одразу під пунктом структури розподілу вартості, яким ми скористалися раніше.
Записи виконавців і матеріальних ресурсів розподілено на «групи виконавців» та «окремих виконавців». Отже, спочатку ми додамо записи команд виконавців за допомогою кнопки для кожного з наведених на малюнку пунктів.
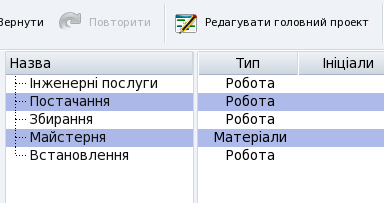
Після завершення створення груп час перейти до додавання записів виконавців та матеріальних ресурсів.
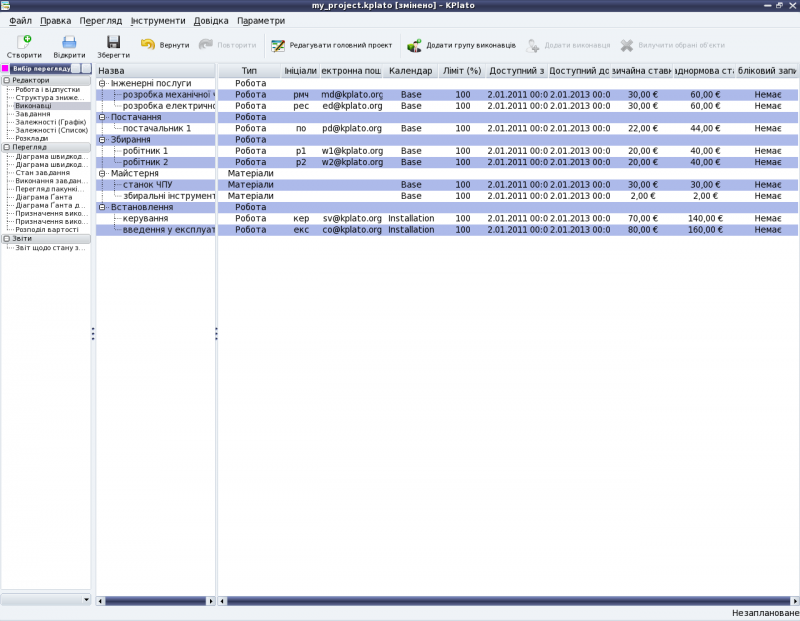
Виконавці роботи
Тепер можна визначити параметри окремих виконавців і ресурсів. Наведіть вказівник миші на пункт назви ресурсу і клацніть правою кнопкою миші, щоб відкрити діалогове вікно редагування ресурсу.

Додамо ініціали та адресу електронної пошти, перемкнемо календар на , вкажемо дані щодо вартості роботи. Значенням поля буде «Немає», оскільки у цьому випадку ми не пов’язуватимемо вартість послуг з певним обліковим записом вартості.
Пам’ятайте, що виконавці, задіяні у встановленні, матимуть інший календарний розклад роботи, календар "Installation", визначений нами раніше.
Матеріальні ресурси
Нами було додано пункт машин майстерні для врахування вартості їх експлуатації.
З цією метою нами було додано пункт майстерні до списку виконавців (ресурсів) як матеріальний ресурс та підпункти станка з ЧПУ і інструментів для збирання.



Визначення пріоритетності використання календарів
Однією з корисних особливостей програми, на яку слід звернути увагу, є можливість визначення різних календарів для різних виконавців.

Календар завдання має пріоритет над календарем виконавця. Дата доступності виконавця значною мірою залежить від того, чи обмежено доступність цього виконавця календарем. Нам слід забезпечити доступність всіх виконавців від початку до завершення виконання завдання.
Можливість визначення оплати понаднормового часу ще не реалізовано.
Завдання
Тепер візьмемося до визначення завдань!
Доступ до вікна завдань можна отримати натисканням пункту «Завдання» на лівій панелі вікна, одразу під пунктом виконавців, який ми натискали раніше.
Нам слід вставити такі пункти:
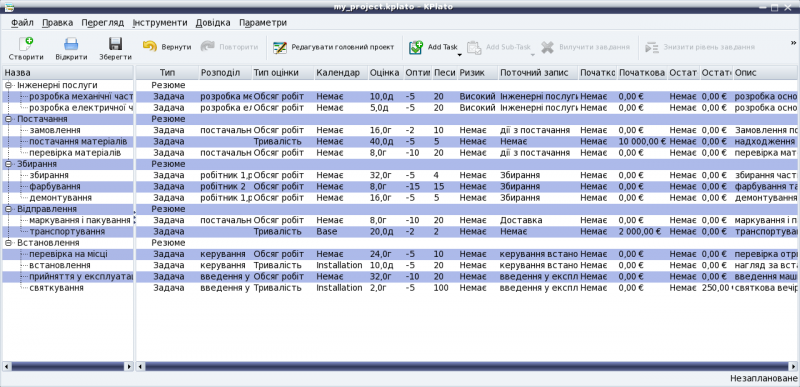
Після визначення назви ми можемо редагувати дані: достатньо навести на відповідний пункт вказівник миші і клацнути правою кнопкою миші. Для першого завдання ми побачимо таке:

У вікні можна буде скористатися п’ятьма вкладками: «Загальне, «Виконавці», «Документи», «Вартість», «Опис».
За допомогою вкладки «Загальне» ви можете вказати назву завдання, якщо потрібно, відповідальну особу, а також визначити часові межі завдання та пов’язані з ними ризики. Тип розкладу є типовим для планування, — найуживанішим є «якомога скоріше». Для інших типів слід вказати часові обмеження за допомогою спадного меню.
Оцінка — це час потрібний для виконання завдання, його можна вказати за допомогою різних одиниць виміру: г (годин), д (днів), т (тижнів) та м (місяців).
Рівень ризику, а також оптимістичне та песимістичне часові обмеження впливатимуть на розрахунок всього проекту за методикою PERT. У нашому прикладі вкажемо значення -5% і 20%, а ризикованість завдання визначимо як «Високу».
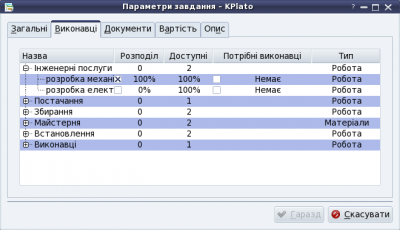
За допомогою вкладки виконавців можна вибрати виконавця, а також вказати його доступність у відсотках та пов’язаних з ним виконавців чи ресурси.

За допомогою вкладки документів ми можемо приєднувати до завдання пов’язані з ним документи. У цьому підручнику ми не використовуватимемо цю можливість.
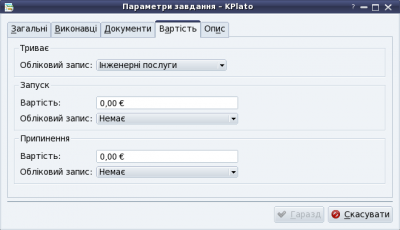
Четвертою вкладкою є вкладка «Вартість». За допомогою цієї вкладки ми можемо пов’язати поточну вартість завдання з обліковим записом, який було раніше визначено на етапі визначення «структури розподілу вартості».
Крім того, ми можемо додати початкову і завершальну вартість завдання, які можна пов’язати з іншим рахунком.
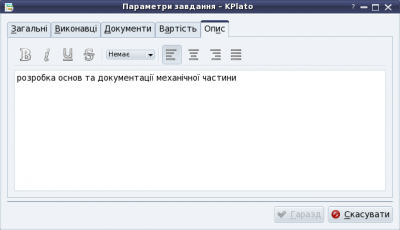
За допомогою останньої вкладки («Опис») ми можемо додати до завдання наші коментарі. Цією вкладкою можна скористатися для зберігання списку постачань, пов’язаних з завданням.
Залежності
Тепер час визначити пріоритетнісь дій! Виберіть пункт на лівій панелі головного вікна.
Після відкриття правого вікна все має виглядати десь так:
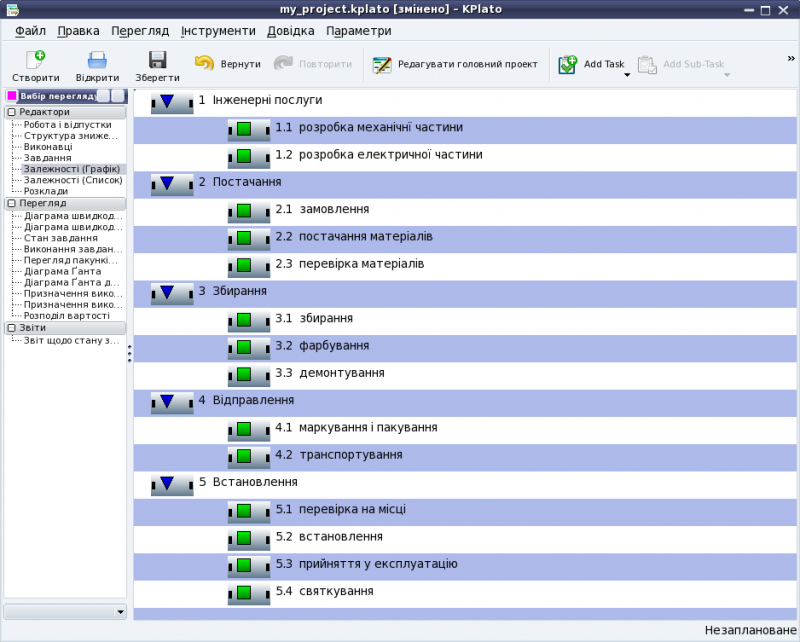
Визначимо пріоритетність виконання завдань з метою отримати повний список залежностей. Визначити пріоритетність можна у графічному режимі за допомогою миші: натисніть ліву кнопку миші з правого або з лівого боку пункту завдання і перетягніть стрілку у бажану позицію іншого завдання. Варто з’єднувати лише завдання, не чіпаючи резюме. Результат має бути подібним на наведений нижче.
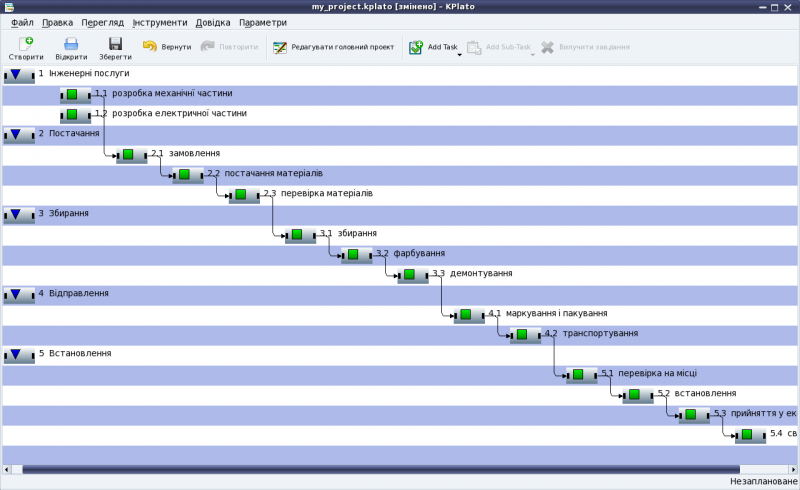
Розклад
Ну ось, тепер можна створити основний розклад нашого проекту.
Після натискання пункту лівої панелі ми зможемо перейти до створення розкладу дій.
Тепер ми створимо новий розклад натисканням кнопки , розташованої у верхній частині вікна, потім виберемо тип розподілу і натиснемо кнопку . Після завершення обчислення натиснемо кнопку , розташовану у верхній частині вікна. Результат має бути таким:

Далі, з довідковою метою, наведено копію описів полів розкладу з підручника з Plan.
| Стовпчик | Опис |
| Назва | Назва розкладу. |
| Стан | Стан виконання розкладу. Відповідає смужці поступу, яку буде показано на панелі планування. |
| Напрям | Часовий напрям планування.
Якщо буде обрано напрям «Вперед», планування проекту буде розпочато з найпершої дати початку, вказаної за допомогою головного діалогового вікна проекту. Якщо буде обрано напрям «Назад», планування проекту буде розпочато з найпізнішої дати завершення, вказаної за допомогою головного діалогового вікна проекту. |
| Перевищення | Керує понаднормовою роботою виконавців під час планування.
Якщо понаднормову роботу буде дозволено, використання виконавця може бути заплановано (протягом робочих днів) для понаднормової роботи. Подібну стратегію планування можна використовувати, якщо виконавця призначено для виконання декількох завдань або призначено для роботи над іншими проектами. Якщо ви накажете програмі уникати понаднормового планування, виконавця можна буде використовувати, лише коли він буде вільним від іншої роботи. У разі конфліктів доступності, завдання буде відкладено до того часу, коли виконавець стане доступним. |
| Розподіл | Розподіл, який буде використано під час планування.
Якщо буде встановлено варіант розподілу «Немає», під час планування буде використано оцінку завдання. Якщо буде вказано варіант «PERT», для обчислень буде використано оцінку на основі введених оптимістичної (О), песимістичної (П) та найбільш ймовірної (Н) оцінок. Обчислення буде виконано за такою формулою: Оц = (О + 4 * Н + П) / 6. |
| Запланований початок | Початок виконання проекту за розкладом. |
| Заплановане завершення | Час завершення проекту за розкладом. |
| Планування | Засіб планування, який буде використано для створення розкладу проекту.
Типовим вбудованим інструментом планування є «Мережеве планування». Іншим можливим інструментом планування у поточній версії є RCPS, якщо у вашій системі встановлено libRCPS. RCPS — це інструмент планування проекту з обмеженнями на основі генетичного алгоритму. |
Отже ми завершили планування нашого проекту.



