Amarok/QuickStartGuide/GettingStarted/ru: Difference between revisions
(Updating to match new version of source page) |
(Updating to match new version of source page) |
||
| (14 intermediate revisions by 2 users not shown) | |||
| Line 1: | Line 1: | ||
[[Category:Amarok2.8]] | |||
<languages /> | <languages /> | ||
<span class="mw-translate-fuzzy"> | |||
== Начало работы == | == Начало работы == | ||
</span> | |||
<span class="mw-translate-fuzzy"> | |||
=== Запуск Amarok === | === Запуск Amarok === | ||
</span> | |||
Если вы уже чувствуете себя в своей операционной системе, как рыба в воде, то, вероятно, знаете, как можно запустить Amarok и можете [[#First Time|пропустить эту страницу]]. В противном случае — читайте дальше. | Если вы уже чувствуете себя в своей операционной системе, как рыба в воде, то, вероятно, знаете, как можно запустить Amarok и можете [[#First Time|пропустить эту страницу]]. В противном случае — читайте дальше. | ||
<span class="mw-translate-fuzzy"> | |||
====Запуск из Plasma==== | ====Запуск из Plasma==== | ||
</span> | |||
<span class="mw-translate-fuzzy"> | |||
Если вы используете '''[[Special:mylanguage/Plasma|рабочее окружение Plasma]]''', Amarok можно запустить следующим образом: | Если вы используете '''[[Special:mylanguage/Plasma|рабочее окружение Plasma]]''', Amarok можно запустить следующим образом: | ||
* нажать на [[Special:mylanguage/Kickoff|Kickoff]] и выбрать <menuchoice>Мультимедиа -> Amarok</menuchoice>. | * нажать на [[Special:mylanguage/Kickoff|Kickoff]] и выбрать <menuchoice>Мультимедиа -> Amarok</menuchoice>. | ||
* запустить [[Special:mylanguage/KRunner|KRunner]] (комбинацией клавиш <keycap>Alt+F2</keycap> по умолчанию), ввести {{Input|1=amarok}} и нажать <keycap>Enter</keycap>. | * запустить [[Special:mylanguage/KRunner|KRunner]] (комбинацией клавиш <keycap>Alt+F2</keycap> по умолчанию), ввести {{Input|1=amarok}} и нажать <keycap>Enter</keycap>. | ||
</span> | |||
===== From the file manager ===== | |||
Open a multimedia file that '''Amarok''' is known to play. | |||
<span class="mw-translate-fuzzy"> | |||
===Первый запуск=== | ===Первый запуск=== | ||
</span> | |||
The first time you use '''Amarok''', a dialog box will come up asking you to specify your locale: | |||
[[Image:Amarok_Locale_Selection.png|300px|center]] | |||
<span class="mw-translate-fuzzy"> | <span class="mw-translate-fuzzy"> | ||
При первом запуске Amarok вы увидите окно мастера первого запуска. Здесь нужно указать папку, в которой находится ваша музыкальная коллекция. Если в вашей системе [[Special:mylanguage/System Settings/Account Details#Paths|уже указана папка музыкальной коллекции]], Amarok её обнаружит и спросит, нужно ли нею пользоваться: | При первом запуске '''Amarok''' вы увидите окно мастера первого запуска. Здесь нужно указать папку, в которой находится ваша музыкальная коллекция. Если в вашей системе [[Special:mylanguage/System Settings/Account Details#Paths|уже указана папка музыкальной коллекции]], '''Amarok''' её обнаружит и спросит, нужно ли нею пользоваться: | ||
</span> | </span> | ||
[[Image:FirstRunCollection2.png| | <span class="mw-translate-fuzzy"> | ||
[[Image:FirstRunCollection2.png|250px|center]] | |||
</span> | |||
<span class="mw-translate-fuzzy"> | |||
Если в этом диалоговом окне вы нажмёте <menuchoice>Нет</menuchoice>, вы увидите ещё одно окно, где можно указать папку с вашей фонотекой: | Если в этом диалоговом окне вы нажмёте <menuchoice>Нет</menuchoice>, вы увидите ещё одно окно, где можно указать папку с вашей фонотекой: | ||
</span> | |||
[[Image:ConfigureCollection.png| | <span class="mw-translate-fuzzy"> | ||
[[Image:ConfigureCollection.png|400px|center]] | |||
</span> | |||
См. [[Special:mylanguage/Amarok/QuickStartGuide/TheMusicCollection#Setting_up_a_collection|Setting Up a Collection]] | См. [[Special:mylanguage/Amarok/QuickStartGuide/TheMusicCollection#Setting_up_a_collection|Setting Up a Collection]] | ||
<span class="mw-translate-fuzzy"> | |||
После того, как вы указали папку, в которой хранится ваша музыка, '''Amarok''' начнёт сканировать её и все вложенные папки и из найденных файлов создаст музыкальную коллекцию. В зависимости от размера вашей фонотеки и скорости чтения из указанной вами папки, сканирование может занять некоторое время. | После того, как вы указали папку, в которой хранится ваша музыка, '''Amarok''' начнёт сканировать её и все вложенные папки и из найденных файлов создаст музыкальную коллекцию. В зависимости от размера вашей фонотеки и скорости чтения из указанной вами папки, сканирование может занять некоторое время. | ||
</span> | |||
<span class="mw-translate-fuzzy"> | |||
=== Выход из Amarok === | === Выход из Amarok === | ||
</span> | |||
<span class="mw-translate-fuzzy"> | <span class="mw-translate-fuzzy"> | ||
Если вам нужно выйти из | Если вам нужно выйти из '''Amarok''': | ||
* Нажмите <keycap>Ctrl+Q</keycap> если вы находитесь в окне '''Amarok''', или | * Нажмите <keycap>Ctrl+Q</keycap> если вы находитесь в окне '''Amarok''', или | ||
* Выберите <menuchoice>Выход</menuchoice> пункт в меню <menuchoice>Amarok</menuchoice>, или | * Выберите <menuchoice>Выход</menuchoice> пункт в меню <menuchoice>Amarok</menuchoice>, или | ||
| Line 37: | Line 65: | ||
</span> | </span> | ||
<span class="mw-translate-fuzzy"> | |||
[[Image:Amarokrightmenu.png|thumb|center]] | [[Image:Amarokrightmenu.png|thumb|center]] | ||
</span> | |||
Если вы закроете окно '''Amarok''', нажав кнопку | <span class="mw-translate-fuzzy"> | ||
Если вы закроете окно '''Amarok''', нажав кнопку <menuchoice>Закрыть</menuchoice> на рамке окна, '''Amarok''' продолжит работать в фоновом режиме, а в ''системном лотке'' появится значок с синим волком: | |||
</span> | |||
<span class="mw-translate-fuzzy"> | |||
[[Image:amaroksystray.png|center]] | [[Image:amaroksystray.png|center]] | ||
</span> | |||
Если вы завершите сеанс работы или выключите компьютер, предварительно не закрыв '''Amarok''', некоторые указанные вами настройки не будут сохранены. | Если вы завершите сеанс работы или выключите компьютер, предварительно не закрыв '''Amarok''', некоторые указанные вами настройки не будут сохранены. | ||
Latest revision as of 18:30, 4 July 2013
Начало работы
Запуск Amarok
Если вы уже чувствуете себя в своей операционной системе, как рыба в воде, то, вероятно, знаете, как можно запустить Amarok и можете пропустить эту страницу. В противном случае — читайте дальше.
Запуск из Plasma
Если вы используете рабочее окружение Plasma, Amarok можно запустить следующим образом:
- нажать на Kickoff и выбрать .
- запустить KRunner (комбинацией клавиш Alt+F2 по умолчанию), ввести
amarok
и нажать Enter.
From the file manager
Open a multimedia file that Amarok is known to play.
Первый запуск
The first time you use Amarok, a dialog box will come up asking you to specify your locale:

При первом запуске Amarok вы увидите окно мастера первого запуска. Здесь нужно указать папку, в которой находится ваша музыкальная коллекция. Если в вашей системе уже указана папка музыкальной коллекции, Amarok её обнаружит и спросит, нужно ли нею пользоваться:

Если в этом диалоговом окне вы нажмёте , вы увидите ещё одно окно, где можно указать папку с вашей фонотекой:
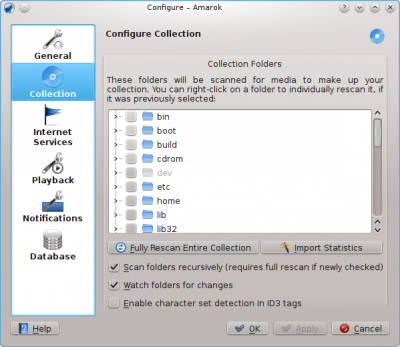
После того, как вы указали папку, в которой хранится ваша музыка, Amarok начнёт сканировать её и все вложенные папки и из найденных файлов создаст музыкальную коллекцию. В зависимости от размера вашей фонотеки и скорости чтения из указанной вами папки, сканирование может занять некоторое время.
Выход из Amarok
Если вам нужно выйти из Amarok:
- Нажмите Ctrl+Q если вы находитесь в окне Amarok, или
- Выберите пункт в меню , или
- Кликните правой кнопкой мыши по синему значку Системном Трее в нижней части экрана. Вам будет показано следующее:

Если вы закроете окно Amarok, нажав кнопку на рамке окна, Amarok продолжит работать в фоновом режиме, а в системном лотке появится значок с синим волком:

Если вы завершите сеанс работы или выключите компьютер, предварительно не закрыв Amarok, некоторые указанные вами настройки не будут сохранены.
