Digikam/RedEye/da: Difference between revisions
Updating to match new version of source page |
Created page with "Husker du billedet fra begyndelse af artiklen? Her er det korrigerede foto. Øjnene ligner ikke længere noget, man kunne se i Twilight!" |
||
| (4 intermediate revisions by the same user not shown) | |||
| Line 31: | Line 31: | ||
Det giver dig mange valgmuligheder i venstre side: | Det giver dig mange valgmuligheder i venstre side: | ||
;Langsommere | ;Langsommere | ||
:- er bedre til at fjerne røde øjne men også langsommere | :- er bedre til at fjerne røde øjne men også langsommere | ||
| Line 37: | Line 36: | ||
:- bruger standardindstillingen | :- bruger standardindstillingen | ||
;Hurtigere | ;Hurtigere | ||
:- betyder, at processen er hurtigere | :- betyder, at processen er hurtigere... Jeg har ikke opnået gode resultater med dette tilvalg. | ||
I højre side kan du vælge, hvordan billederne bliver omdøbt. Når fjernelse af røde øjne anvendes på en fil, så oprettes der en ny fil. Du kan tilføje en begyndelse eller en endelse eller vælge en af de andre muligheder. | I højre side kan du vælge, hvordan billederne bliver omdøbt. Når fjernelse af røde øjne anvendes på en fil, så oprettes der en ny fil. Du kan tilføje en begyndelse eller en endelse eller vælge en af de andre muligheder. | ||
Eksempel: hvis du vælger at tilføje en begyndelse... | |||
Eksempel: hvis du vælger at tilføje en | :Hvis det oprindelige fil hed “malik.jpg”, så kommer den korrigerede fil til at hedde “correctedmalik.jpg”. | ||
:Hvis det oprindelige fil hed “malik.jpg”, så kommer den korrigerede fil til at hedde | |||
Der er også et par valgmuligheder for det tilfælde, at et billede ikke kan behandles (hvilket groft sagt betyder, at røde øjne ikke kan fjernes), nemlig <menuchoice>Spørg brugeren</menuchoice>, <menuchoice>Behold i fillisten</menuchoice> og <menuchoice>Fjern fra fillisten</menuchoice>. Jeg har behandlet mange filer og er aldrig kommet ud for, at de ikke har kunnet behandles, så jeg lader bare <menuchoice>Spørg brugeren</menuchoice> forblive valgt. | Der er også et par valgmuligheder for det tilfælde, at et billede ikke kan behandles (hvilket groft sagt betyder, at røde øjne ikke kan fjernes), nemlig <menuchoice>Spørg brugeren</menuchoice>, <menuchoice>Behold i fillisten</menuchoice> og <menuchoice>Fjern fra fillisten</menuchoice>. Jeg har behandlet mange filer og er aldrig kommet ud for, at de ikke har kunnet behandles, så jeg lader bare <menuchoice>Spørg brugeren</menuchoice> forblive valgt. | ||
Nederst til venstre ser du en knap ved navn <menuchoice>Avanceret tilstand</menuchoice>. Klikker du på den, så ser du følgende indstillinger. Du kan bruge disse indstillinger til at foretage flere justeringer. Når du er klar, klikker du blot på <menuchoice>Korrigér billeder</menuchoice>. | Nederst til venstre ser du en knap ved navn <menuchoice>Avanceret tilstand</menuchoice>. Klikker du på den, så ser du følgende indstillinger. Du kan bruge disse indstillinger til at foretage flere justeringer. Når du er klar, klikker du blot på <menuchoice>Korrigér billeder</menuchoice>. | ||
| Line 57: | Line 51: | ||
Dette er ikke den eneste måde at fjerne røde øjne i '''digiKam''', men denne måde er meget nyttig, hvis du vil fjerne røde øjne fra mange billeder på en gang. Du kan dog også redigere dem individuelt: Markér et billede og tast <keycap>F4</keycap> for at komme til editorvinduet. Herfra markerer du, hvor på billedet de røde øjne er og vælger så menuen <menuchoice>Forbedr -> Røde øjne...</menuchoice>. | |||
Dette er ikke den eneste måde at fjerne røde øjne i '''digiKam''', men denne måde er meget nyttig, hvis du vil fjerne røde øjne fra mange billeder på en gang. Du kan dog også redigere dem individuelt: Markér et billede og tast <keycap>F4</keycap> for at komme til editorvinduet. Herfra markerer du, hvor på billedet de røde øjne er og vælger så menuen <menuchoice>Forbedr -> Røde øjne...</menuchoice>. | |||
Husker du billedet fra begyndelse af artiklen? Her er det korrigerede foto. Øjnene ligner ikke længere noget, man kunne se i Twilight! | |||
;Før... | ;Før... | ||
Latest revision as of 05:43, 28 February 2011
Fjern røde øjne fra dine fotos med digiKam
Fra Mohamed Maliks blog, 18. februar 2011

Prøv at se billedet ovenover. Øjnene er blodrøde og ligner mest en vampyrs fra filmen Twilight; de skal korrigeres. De fleste røde øjne optræder i billeder optaget med flash. De fleste kameraer har en funktion til at korrigere røde øjne som standard, men det virker ikke altid. Under alle omstændigheder behøver du ikke at bekymre dig om det; digiKam klarer sagerne.
Markér de billeder, som du vil fjerne røde øjne fra og vælg menuen .
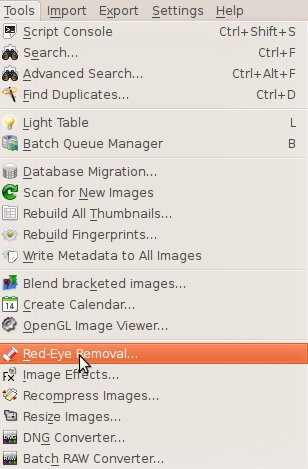
Nu dukker denne dialog op. Her har du to faneblade. Det første er .
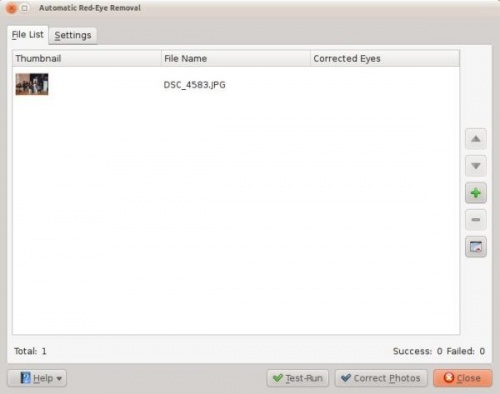
Det andet faneblad er . Husk, at det er meget vigtigt at se på dette vindue og forstå det, før du fortsætter.
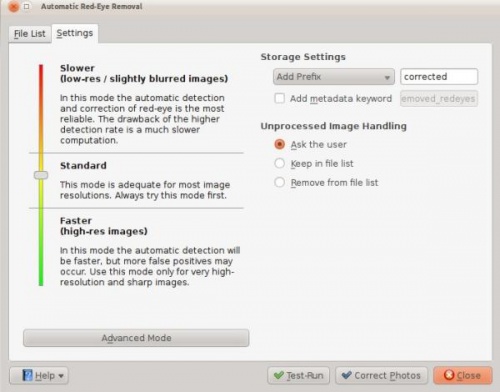
Det giver dig mange valgmuligheder i venstre side:
- Langsommere
- - er bedre til at fjerne røde øjne men også langsommere
- Standard
- - bruger standardindstillingen
- Hurtigere
- - betyder, at processen er hurtigere... Jeg har ikke opnået gode resultater med dette tilvalg.
I højre side kan du vælge, hvordan billederne bliver omdøbt. Når fjernelse af røde øjne anvendes på en fil, så oprettes der en ny fil. Du kan tilføje en begyndelse eller en endelse eller vælge en af de andre muligheder.
Eksempel: hvis du vælger at tilføje en begyndelse...
- Hvis det oprindelige fil hed “malik.jpg”, så kommer den korrigerede fil til at hedde “correctedmalik.jpg”.
Der er også et par valgmuligheder for det tilfælde, at et billede ikke kan behandles (hvilket groft sagt betyder, at røde øjne ikke kan fjernes), nemlig , og . Jeg har behandlet mange filer og er aldrig kommet ud for, at de ikke har kunnet behandles, så jeg lader bare forblive valgt.
Nederst til venstre ser du en knap ved navn . Klikker du på den, så ser du følgende indstillinger. Du kan bruge disse indstillinger til at foretage flere justeringer. Når du er klar, klikker du blot på .
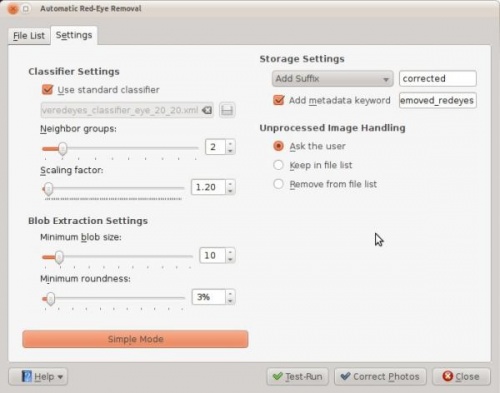
Dette er ikke den eneste måde at fjerne røde øjne i digiKam, men denne måde er meget nyttig, hvis du vil fjerne røde øjne fra mange billeder på en gang. Du kan dog også redigere dem individuelt: Markér et billede og tast F4 for at komme til editorvinduet. Herfra markerer du, hvor på billedet de røde øjne er og vælger så menuen .
Husker du billedet fra begyndelse af artiklen? Her er det korrigerede foto. Øjnene ligner ikke længere noget, man kunne se i Twilight!
- Før...
- Efter...

