System Settings/Locale/How To Install and Apply Interface Translation/da: Difference between revisions
(Importing a new version from external source) |
(Importing a new version from external source) |
||
| (20 intermediate revisions by the same user not shown) | |||
| Line 3: | Line 3: | ||
== Hvordan man installerer oversættelser af brugerfladen og tager dem i brug == | == Hvordan man installerer oversættelser af brugerfladen og tager dem i brug == | ||
Alle moderne distributioner lader dig installere lokaliseringer under installationen. Hvis du af en eller anden grund ikke fandt passende lokaliseringer under den proces, så er | Alle moderne distributioner lader dig installere lokaliseringer under installationen. Hvis du af en eller anden grund ikke fandt passende lokaliseringer under den proces, så er her en skridt for skridt-gennemgang af, hvordan man installerer lokaliseringer og bringer dem i anvendelse. | ||
=== Installation af en sprogpakke === | === Installation af en sprogpakke === | ||
| Line 11: | Line 11: | ||
==== KPackageKit (Apper) ==== | ==== KPackageKit (Apper) ==== | ||
Dette værktøj er en brugerflade til ''' | Dette værktøj er en brugerflade til '''PackageKit''' og bruges af '''Debian''', '''Fedora''' og '''Ubuntu'''. Den nye udgaver af '''KPackageKit''' hedder '''Apper'''. '''Ubuntu''' vil skifte til '''Muon''' fra udgave 11.10. | ||
Start '''KPackageKit''' fra programstarteren eller tast <keycap>Alt + F2</keycap> og skriv {{Input|1=kpacka}} efterfulgt af <keycap>Enter</keycap>. | Start '''KPackageKit''' fra programstarteren eller tast <keycap>Alt + F2</keycap> og skriv {{Input|1=kpacka}} efterfulgt af <keycap>Enter</keycap>. | ||
| Line 17: | Line 17: | ||
[[Image:Klaunch_kpackagekit.png|center|thumb|350px|Kør KPackageKit fra [[Special:myLanguage/KRunner|KRunner]].]] | [[Image:Klaunch_kpackagekit.png|center|thumb|350px|Kør KPackageKit fra [[Special:myLanguage/KRunner|KRunner]].]] | ||
Skriv {{Input|1=kde-l10n}} i søgefeltet og tast <keycap>Enter</keycap>. Vælg den relevante | Skriv {{Input|1=kde-l10n}} i søgefeltet og tast <keycap>Enter</keycap>. Vælg den relevante sprogpakke fra listen derunder. | ||
[[Image:Kpackagekit_langpack.png|center|thumb|350px|Valgte sprogpakker i KPackageKits vindue.]] | [[Image:Kpackagekit_langpack.png|center|thumb|350px|Valgte sprogpakker i KPackageKits vindue.]] | ||
| Line 29: | Line 29: | ||
[[Image:kpackagekit_install.png|center|thumb|350px|KPackageKit installerer pakkerne.]] | [[Image:kpackagekit_install.png|center|thumb|350px|KPackageKit installerer pakkerne.]] | ||
Luk '''KPackageKits''' vindue, når installationen er overstået. | |||
=== drakrpm === | === drakrpm === | ||
| Line 39: | Line 39: | ||
[[Image:kpackagekit_addpack.png|center|thumb|350px|Kør drakrpm med [[Special:myLanguage/KRunner|KRunner]].]] | [[Image:kpackagekit_addpack.png|center|thumb|350px|Kør drakrpm med [[Special:myLanguage/KRunner|KRunner]].]] | ||
Skriv {{Input|1=kde-l10n}} i søgefelter og tast <keycap>Enter</keycap>. Vælg den relevante | Skriv {{Input|1=kde-l10n}} i søgefelter og tast <keycap>Enter</keycap>. Vælg den relevante sprogpakke fra listen derunder. | ||
[[Image:drakrpm_langpack.png|center|thumb|350px| | [[Image:drakrpm_langpack.png|center|thumb|350px|Valgte sprogpakker i drakrpm vindue.]] | ||
Klik på <menuchoice>Anvend</menuchoice>. '''drakrpm''' vil bede om lov til at installere yderligere en pakke. Klik på <menuchoice>O.k.</menuchoice>. | |||
Luk '''drakrpms''' vindue, når installationen er afsluttet. | |||
=== | === Bring sproget i anvendelse === | ||
Start [[Special:myLanguage/System_Settings| | Start [[Special:myLanguage/System_Settings|Systemindstillinger]] fra programstarteren. | ||
[[Image:system_settings_kickoff.png|center|thumb|350px| | [[Image:system_settings_kickoff.png|center|thumb|350px|Vælg punktet System Settings i [[Special:myLanguage/Kickoff|Kickoffs]] liste Favoritter.]] | ||
Vælg <menuchoice>Lokalitet</menuchoice> i listen. | |||
[[Image:system_settings_locale.png|center|thumb|350px| | [[Image:system_settings_locale.png|center|thumb|350px|Emnet Lokalitet valgt i Systemindstillingers vindue.]] | ||
Vælg dit land fra listen i fanebladet <menuchoice>Land</menuchoice>. Klik på <menuchoice>Anvend</menuchoice>. | |||
[[Image:system_settings_locale_country.png|center|thumb|350px| | [[Image:system_settings_locale_country.png|center|thumb|350px|Valg af land.]] | ||
Gå til fanebladet <menuchoice>Sprog</menuchoice>. Vælg dit sprog i panelet til venstre og klik {{Icon|go-next}} for at føje det til listen '''Foretrukne sprog'''. | |||
[[Image:system_settings_locale_languages.png|center|thumb|350px| | [[Image:system_settings_locale_languages.png|center|thumb|350px|Valg af sprog.]] | ||
Tast <menuchoice>Anvend</menuchoice>. Log af og på igen for at aktivere ændringerne. For detaljerede instruktioner se [[Special:myLanguage/Kickoff|denne sidde]]. Mere er der ikke. | |||
[[Category: | [[Category:Skrivebord/da]] | ||
[[Category:System]] | [[Category:System/da]] | ||
Latest revision as of 05:47, 1 July 2011
Hvordan man installerer oversættelser af brugerfladen og tager dem i brug
Alle moderne distributioner lader dig installere lokaliseringer under installationen. Hvis du af en eller anden grund ikke fandt passende lokaliseringer under den proces, så er her en skridt for skridt-gennemgang af, hvordan man installerer lokaliseringer og bringer dem i anvendelse.
Installation af en sprogpakke
Du bør først installerer din distributions sprogpakke. Installationsmetoden afhænger af distributionen. Her beskriver vi skridtene for nogle af de mest populære grafiske værktøjer.
KPackageKit (Apper)
Dette værktøj er en brugerflade til PackageKit og bruges af Debian, Fedora og Ubuntu. Den nye udgaver af KPackageKit hedder Apper. Ubuntu vil skifte til Muon fra udgave 11.10.
Start KPackageKit fra programstarteren eller tast Alt + F2 og skriv
kpacka
efterfulgt af Enter.
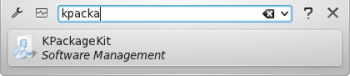
Skriv
kde-l10n
i søgefeltet og tast Enter. Vælg den relevante sprogpakke fra listen derunder.
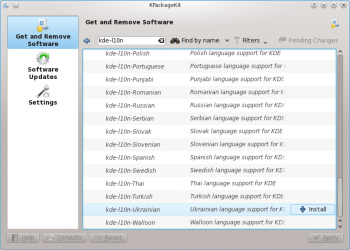
Klik og så . KPackageKit vil bede om lov til at installere yderligere pakker.

Klik på .
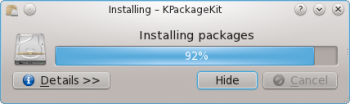
Luk KPackageKits vindue, når installationen er overstået.
drakrpm
Brugerflade for urpmi. Bruges i Mageia og Mandriva.
Start drakrpm fra Kontrolcenter eller tast Alt + F2 og skriv
drakrpm
efterfulgt af Enter.

Skriv
kde-l10n
i søgefelter og tast Enter. Vælg den relevante sprogpakke fra listen derunder.
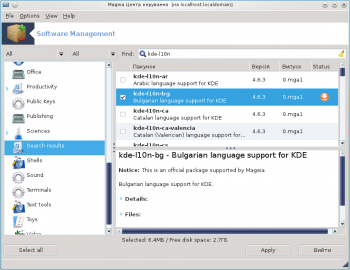
Klik på . drakrpm vil bede om lov til at installere yderligere en pakke. Klik på .
Luk drakrpms vindue, når installationen er afsluttet.
Bring sproget i anvendelse
Start Systemindstillinger fra programstarteren.
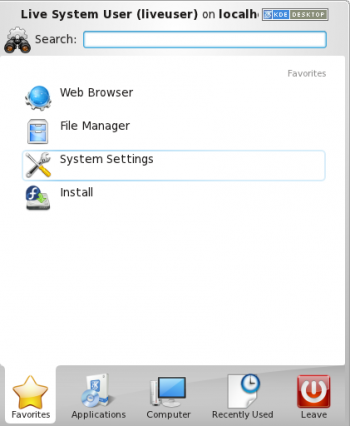
Vælg i listen.
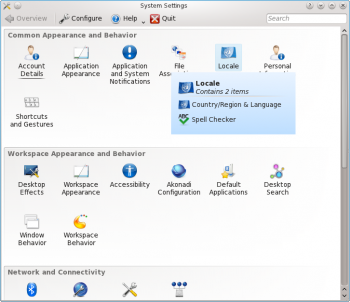
Vælg dit land fra listen i fanebladet . Klik på .
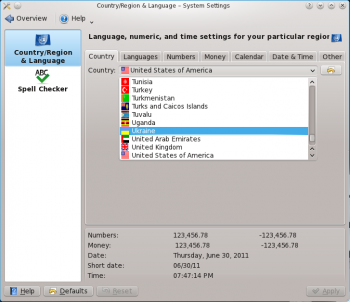
Gå til fanebladet . Vælg dit sprog i panelet til venstre og klik ![]() for at føje det til listen Foretrukne sprog.
for at føje det til listen Foretrukne sprog.
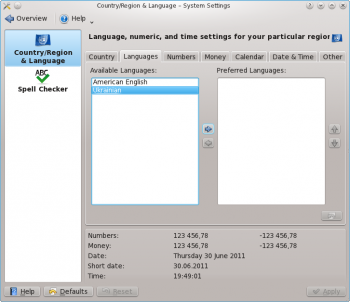
Tast . Log af og på igen for at aktivere ændringerne. For detaljerede instruktioner se denne sidde. Mere er der ikke.
