System Settings/Locale/How To Install and Apply Interface Translation/it: Difference between revisions
(Importing a new version from external source) |
No edit summary |
||
| (25 intermediate revisions by the same user not shown) | |||
| Line 1: | Line 1: | ||
<languages /> | <languages /> | ||
== Come installare | == Come installare e applicare una traduzione all'interfaccia == | ||
Tutte le moderne distribuzioni propongono di installare la giusta localizzazione durante l'installazione della distribuzione. Se per qualche ragione manca la tua localizzazione, qui trovi istruzioni passo-passo su come installarla ed applicarla. | Tutte le moderne distribuzioni propongono di installare la giusta localizzazione durante l'installazione della distribuzione. Se per qualche ragione manca la tua localizzazione, qui trovi istruzioni passo-passo su come installarla ed applicarla. | ||
| Line 13: | Line 13: | ||
Questo strumento è un'interfaccia per '''PackageKit''' ed è utilizzato da '''Debian''', '''Fedora''' e '''Ubuntu'''. La nuova versione di '''KPackageKit''' si chiama '''Apper'''. '''Ubuntu''' passerà a '''Muon''' dalla versione 11.10. | Questo strumento è un'interfaccia per '''PackageKit''' ed è utilizzato da '''Debian''', '''Fedora''' e '''Ubuntu'''. La nuova versione di '''KPackageKit''' si chiama '''Apper'''. '''Ubuntu''' passerà a '''Muon''' dalla versione 11.10. | ||
Avvia '''KPackageKit''' | Avvia '''KPackageKit''' dall'avviatore delle applicazioni o semplicemente premendo <keycap>Alt + F2</keycap> e digitando {{Input|1=kpacka}} poi premi <keycap>Invio</keycap>. | ||
[[Image:Klaunch_kpackagekit.png|center|thumb|350px|Avviare KPackageKit tramite [[Special:myLanguage/KRunner|KRunner]]]] | [[Image:Klaunch_kpackagekit.png|center|thumb|350px|Avviare KPackageKit tramite [[Special:myLanguage/KRunner|KRunner]]]] | ||
| Line 29: | Line 29: | ||
[[Image:kpackagekit_install.png|center|thumb|350px|KPackageKit sta installando i pacchetti]] | [[Image:kpackagekit_install.png|center|thumb|350px|KPackageKit sta installando i pacchetti]] | ||
Quando l'installazione è terminata chiudi la finestra di '''KPackageKit'''. | |||
=== drakrpm === | === drakrpm === | ||
Interfaccia per '''urpmi'''. Utilizzato in '''Mageia''' e '''Mandriva'''. | |||
Avvia '''drakrpm''' dal '''Centro di controllo''' o semplicemente premi <keycap>Alt + F2</keycap> e digita {{Input|1=drakrpm}} poi premi <keycap>Invio</keycap>. | |||
[[Image:kpackagekit_addpack.png|center|thumb|350px| | [[Image:kpackagekit_addpack.png|center|thumb|350px|Avviare drakrpm tramite [[Special:myLanguage/KRunner|KRunner]]]] | ||
Digita {{Input|1=kde-l10n}} nel campo di ricerca e premi <keycap>Invio</keycap>. Scegli il pacchetto linguistico appropriato dall'elenco sottostante. | |||
[[Image:drakrpm_langpack.png|center|thumb|350px| | [[Image:drakrpm_langpack.png|center|thumb|350px|Pacchetto linguistico scelto nella finestra di drakrpm]] | ||
Fai clic su <menuchoice>Applica</menuchoice>. '''drakrpm''' ti chiederà di installare un pacchetto aggiuntivo. Fai clic su <menuchoice>OK</menuchoice>. | |||
Quando l'installazione è terminata chiudi la finestra di '''drakrpm''''''. | |||
=== | === Applicare la lingua === | ||
Avvia [[Special:myLanguage/System_Settings|Impostazioni di sistema]] dall'avviatore delle applicazioni. | |||
[[Image:system_settings_kickoff.png|center|thumb|350px| | [[Image:system_settings_kickoff.png|center|thumb|350px|Voce Impostazioni di sistema selezionata nell'elenco dei preferiti di [[Special:myLanguage/Kickoff|Kickoff]]]] | ||
Scegli <menuchoice>Localizzazione</menuchoice> dall'elenco. | |||
[[Image:system_settings_locale.png|center|thumb|350px| | [[Image:system_settings_locale.png|center|thumb|350px|Voce Localizzazione selezionata nella finestra di Impostazioni di sistema]] | ||
Scegli il tuo paese dall'elenco nella scheda <menuchoice>Paese</menuchoice>. Fai clic su <menuchoice>Applica</menuchoice>. | |||
[[Image:system_settings_locale_country.png|center|thumb|350px| | [[Image:system_settings_locale_country.png|center|thumb|350px|Selezione del paese]] | ||
Vai nella scheda <menuchoice>Lingua</menuchoice>. Seleziona la tua lingua nel riquadro sinistro e premi {{Icon|go-next}} per aggiungerla all'elenco '''Lingue preferite'''. | |||
[[Image:system_settings_locale_languages.png|center|thumb|350px| | [[Image:system_settings_locale_languages.png|center|thumb|350px|Selezione della lingua]] | ||
Premi <menuchoice>Applica</menuchoice>. Esci e riavvia la sessione per applicare le modifiche. Per istruzioni dettagliate visita [[Special:myLanguage/Kickoff|questa pagina]]. È tutto! | |||
[[Category:Desktop]] | [[Category:Desktop/it]] | ||
[[Category: | [[Category:Sistema/it]] | ||
Latest revision as of 08:55, 6 December 2012
Come installare e applicare una traduzione all'interfaccia
Tutte le moderne distribuzioni propongono di installare la giusta localizzazione durante l'installazione della distribuzione. Se per qualche ragione manca la tua localizzazione, qui trovi istruzioni passo-passo su come installarla ed applicarla.
Installazione del pacchetto linguistico
Dovresti per prima cosa installare il pacchetto linguistico per la tua distribuzione. Il metodo di installazione dipende dalla distribuzione. Qui descriviamo i passaggi per alcuni dei più comuni strumenti grafici.
KPackageKit (Apper)
Questo strumento è un'interfaccia per PackageKit ed è utilizzato da Debian, Fedora e Ubuntu. La nuova versione di KPackageKit si chiama Apper. Ubuntu passerà a Muon dalla versione 11.10.
Avvia KPackageKit dall'avviatore delle applicazioni o semplicemente premendo Alt + F2 e digitando
kpacka
poi premi Invio.
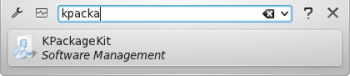
Digita
kde-l10n
nel campo di ricerca e premi Invio. Scegli il pacchetto linguistico appropriato dall'elenco sottostante.
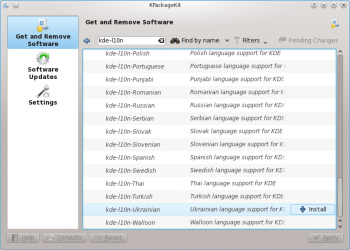
Fai clic su e quindi su . KPackageKit ti chiederà di installare un pacchetto aggiuntivo.

Fai clic su .
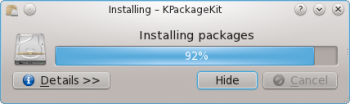
Quando l'installazione è terminata chiudi la finestra di KPackageKit.
drakrpm
Interfaccia per urpmi. Utilizzato in Mageia e Mandriva.
Avvia drakrpm dal Centro di controllo o semplicemente premi Alt + F2 e digita
drakrpm
poi premi Invio.

Digita
kde-l10n
nel campo di ricerca e premi Invio. Scegli il pacchetto linguistico appropriato dall'elenco sottostante.
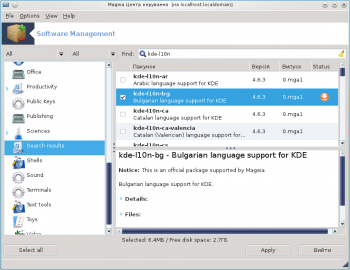
Fai clic su . drakrpm ti chiederà di installare un pacchetto aggiuntivo. Fai clic su .
Quando l'installazione è terminata chiudi la finestra di drakrpm'.
Applicare la lingua
Avvia Impostazioni di sistema dall'avviatore delle applicazioni.
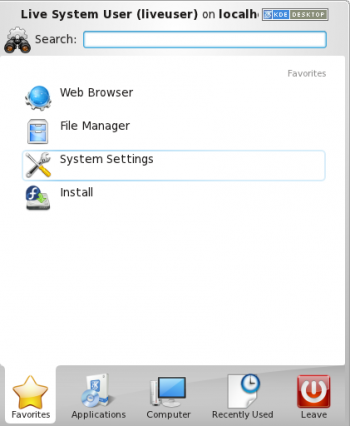
Scegli dall'elenco.
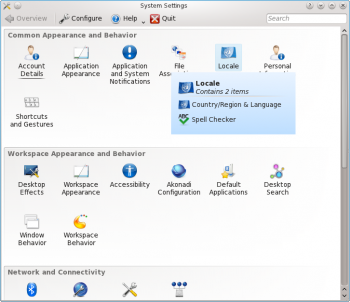
Scegli il tuo paese dall'elenco nella scheda . Fai clic su .
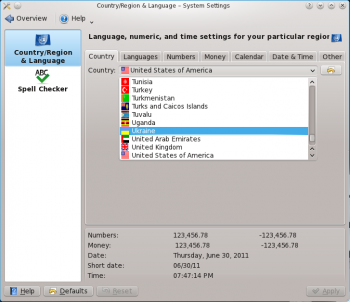
Vai nella scheda . Seleziona la tua lingua nel riquadro sinistro e premi ![]() per aggiungerla all'elenco Lingue preferite.
per aggiungerla all'elenco Lingue preferite.
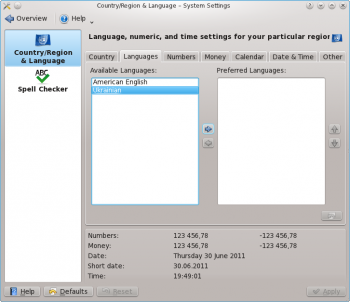
Premi . Esci e riavvia la sessione per applicare le modifiche. Per istruzioni dettagliate visita questa pagina. È tutto!
