Amarok/QuickStartGuide/GettingStarted/de: Difference between revisions
No edit summary |
(Updating to match new version of source page) |
||
| (13 intermediate revisions by 3 users not shown) | |||
| Line 1: | Line 1: | ||
[[Category:Amarok2.8]] | |||
<languages /> | <languages /> | ||
<span class="mw-translate-fuzzy"> | |||
==Erste Schritte== | ==Erste Schritte== | ||
</span> | |||
<span class="mw-translate-fuzzy"> | |||
===Amarok starten=== | ===Amarok starten=== | ||
</span> | |||
Wenn Sie Ihr Betriebssystem bereits kennen, wissen Sie wahrscheinlich, wie Sie '''Amarok''' starten und können [[#Das erste Mal|unten]] fortsetzen. Ansonsten lesen Sie weiter. | Wenn Sie Ihr Betriebssystem bereits kennen, wissen Sie wahrscheinlich, wie Sie '''Amarok''' starten und können [[#Das erste Mal|unten]] fortsetzen. Ansonsten lesen Sie weiter. | ||
<span class="mw-translate-fuzzy"> | |||
====Von Plasma==== | ====Von Plasma==== | ||
</span> | |||
Wenn Sie die [[Special:mylanguage/Plasma|Plasma-Arbeitsumgebung]] verwenden, können Sie '''Amarok''' auf eine der folgenden Arten starten: | Wenn Sie die [[Special:mylanguage/Plasma|Plasma-Arbeitsumgebung]] verwenden, können Sie '''Amarok''' auf eine der folgenden Arten starten: | ||
| Line 12: | Line 19: | ||
* Aufruf von [[Special:mylanguage/KRunner|KRunner]] (in der Voreinstellung <keycap>Alt+F2</keycap>), eintippen von {{Input|1=amarok}} und dann <keycap>Enter</keycap> drücken. | * Aufruf von [[Special:mylanguage/KRunner|KRunner]] (in der Voreinstellung <keycap>Alt+F2</keycap>), eintippen von {{Input|1=amarok}} und dann <keycap>Enter</keycap> drücken. | ||
==== | <span class="mw-translate-fuzzy"> | ||
==== Aus dem Dateimanager === | |||
Öffnen Sie eine Multimediadatei, die '''Amarok''' abspielen kann. | |||
</span> | |||
<span class="mw-translate-fuzzy"> | |||
===Das erste Mal=== | ===Das erste Mal=== | ||
</span> | |||
The first time you use '''Amarok''', a dialog box will come up asking you to specify your locale: | |||
[[Image:Amarok_Locale_Selection.png|300px|center]] | |||
<span class="mw-translate-fuzzy"> | <span class="mw-translate-fuzzy"> | ||
| Line 22: | Line 37: | ||
<span class="mw-translate-fuzzy"> | <span class="mw-translate-fuzzy"> | ||
[[Image:FirstRunCollection2.png| | [[Image:FirstRunCollection2.png|250px|center]] | ||
</span> | </span> | ||
Wenn Sie <menuchoice>Nein</menuchoice> in diesem Fenster auswählen, erscheint ein anderes, in dem Sie Ihren Musik-Ordner auswählen können: | Wenn Sie <menuchoice>Nein</menuchoice> in diesem Fenster auswählen, erscheint ein anderes, in dem Sie Ihren Musik-Ordner auswählen können: | ||
<span class="mw-translate-fuzzy"> | |||
[[File:Amarok2.4.1ConfigureDialogCollection.png|400px|center]] | [[File:Amarok2.4.1ConfigureDialogCollection.png|400px|center]] | ||
</span> | |||
Siehe [[Special:mylanguage/Amarok/QuickStartGuide/TheMusicCollection#Setting_up_a_collection|Einrichten der Musik-Sammlung]] | Siehe [[Special:mylanguage/Amarok/QuickStartGuide/TheMusicCollection#Setting_up_a_collection|Einrichten der Musik-Sammlung]] | ||
Sobald Sie den Ordner, der Ihre Musik beinhaltet, ausgewählt haben, wird '''Amarok''' diesen Ordner und seine Unterordner durchsuchen und die Sammlung erstellen. Abhängig von der Anzahl der Stücke und der Geschwindigkeit des Speicherortes kann dies einige Zeit dauern. | Sobald Sie den Ordner, der Ihre Musik beinhaltet, ausgewählt haben, wird '''Amarok''' diesen Ordner und seine Unterordner durchsuchen und die Sammlung erstellen. Abhängig von der Anzahl der Stücke und der Geschwindigkeit des Speicherortes kann dies einige Zeit dauern. | ||
<span class="mw-translate-fuzzy"> | |||
===Amarok beenden=== | ===Amarok beenden=== | ||
</span> | |||
<span class="mw-translate-fuzzy"> | <span class="mw-translate-fuzzy"> | ||
| Line 46: | Line 61: | ||
</span> | </span> | ||
<span class="mw-translate-fuzzy"> | |||
[[Image:Amarokrightmenu.png|thumb|center]] | [[Image:Amarokrightmenu.png|thumb|center]] | ||
</span> | |||
<span class="mw-translate-fuzzy"> | <span class="mw-translate-fuzzy"> | ||
Wenn Sie das '''Amarok'''-Fenster durch Klicken auf | Wenn Sie das '''Amarok'''-Fenster durch Klicken auf <menuchoice>Schließen</menuchoice> am Fensterrand schließen, läuft '''Amarok''' im Hintergrund weiter und es ist nur das blaue Wolfs-Symbol im ''Systemabschnitt der Kontrollleiste'' sichtbar: | ||
</span> | </span> | ||
<span class="mw-translate-fuzzy"> | |||
[[Image:amaroksystray.png|center]] | [[Image:amaroksystray.png|center]] | ||
</span> | |||
Wenn Sie sich abmelden oder den Computer herunterfahren, ohne dass Sie '''Amarok''' beenden, werden einige Einstellungen nicht gespeichert. | Wenn Sie sich abmelden oder den Computer herunterfahren, ohne dass Sie '''Amarok''' beenden, werden einige Einstellungen nicht gespeichert. | ||
| Line 64: | Line 83: | ||
}} | }} | ||
[[Category:Amarok]] | [[Category:Amarok/de]] | ||
[[Category:Multimedia]] | [[Category:Multimedia/de]] | ||
[[Category: | [[Category:Leitfäden/de ]] | ||
Latest revision as of 18:30, 4 July 2013
Erste Schritte
Amarok starten
Wenn Sie Ihr Betriebssystem bereits kennen, wissen Sie wahrscheinlich, wie Sie Amarok starten und können unten fortsetzen. Ansonsten lesen Sie weiter.
Von Plasma
Wenn Sie die Plasma-Arbeitsumgebung verwenden, können Sie Amarok auf eine der folgenden Arten starten:
- Klick auf Start und dann .
- Aufruf von KRunner (in der Voreinstellung Alt+F2), eintippen von
amarok
und dann Enter drücken.
= Aus dem Dateimanager
Öffnen Sie eine Multimediadatei, die Amarok abspielen kann.
Das erste Mal
The first time you use Amarok, a dialog box will come up asking you to specify your locale:

Beim ersten Start von "Amarok" erscheint eine Willkommmens-Oberfläche, wo Sie angeben können, wo Ihre Musik zu finden ist. Wenn Sie bereits einen Musik-Ordner konfiguriert haben, sollte Amarok das erkennen und ihn zur Verwendung vorschlagen.

Wenn Sie in diesem Fenster auswählen, erscheint ein anderes, in dem Sie Ihren Musik-Ordner auswählen können:
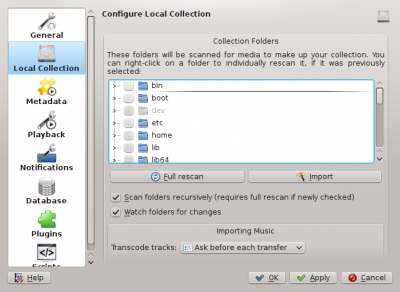
Siehe Einrichten der Musik-Sammlung
Sobald Sie den Ordner, der Ihre Musik beinhaltet, ausgewählt haben, wird Amarok diesen Ordner und seine Unterordner durchsuchen und die Sammlung erstellen. Abhängig von der Anzahl der Stücke und der Geschwindigkeit des Speicherortes kann dies einige Zeit dauern.
Amarok beenden
Wenn Sie "Amarok" beenden möchten:
- Drücken Sie Strg+Q wenn Sie sich im der Amarok Fenster befinden oder
- Wählen Sie im Menü oder
- Rechts-Klicken Sie auf das blaue Wolf-Symbol in der Taskleiste am unteren Rand des Bildschirms. Sie werden den folgenden Dialog angezeigt bekommen:

Wenn Sie das Amarok-Fenster durch Klicken auf am Fensterrand schließen, läuft Amarok im Hintergrund weiter und es ist nur das blaue Wolfs-Symbol im Systemabschnitt der Kontrollleiste sichtbar:

Wenn Sie sich abmelden oder den Computer herunterfahren, ohne dass Sie Amarok beenden, werden einige Einstellungen nicht gespeichert.
