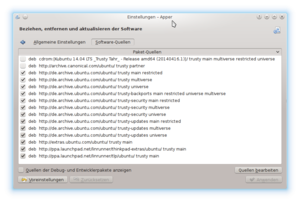Apper/de: Difference between revisions
No edit summary |
No edit summary |
||
| (5 intermediate revisions by 2 users not shown) | |||
| Line 12: | Line 12: | ||
* Verwaltet Paket-Aktualisierungen | * Verwaltet Paket-Aktualisierungen | ||
* | * Es kann nach Paketnamen, -Beschreibung oder enthaltenen Dateinamen gesucht werden | ||
* Unterstützt das Filtern nach | * Unterstützt das Filtern nach | ||
| Line 18: | Line 18: | ||
** End-Anwender oder Entwicklung | ** End-Anwender oder Entwicklung | ||
* | * Die Pakete können gruppiert angezeigt werden | ||
== Installation von Paketen == | == Installation von Paketen == | ||
| Line 30: | Line 30: | ||
[[Image:Apper-window1_de.png|250px|thumb|center|Apper's Hauptfenster mit der Beschreibung des ausgewählten Paketes]] | [[Image:Apper-window1_de.png|250px|thumb|center|Apper's Hauptfenster mit der Beschreibung des ausgewählten Paketes]] | ||
So, nun haben Sie eine Liste passender Dateien. Wenn Sie eine von ihnen markieren, öffnet sich ein Bereich mit der Beschreibung der Datei. Anklicken des <menuchoice>Weitere...</menuchoice>-Knopfes zeigt noch drei weitere Optionen an - | So, nun haben Sie eine Liste passender Dateien. Wenn Sie eine von ihnen markieren, öffnet sich ein Bereich mit der Beschreibung der Datei. Anklicken des <menuchoice>Weitere...</menuchoice>-Knopfes zeigt noch drei weitere Optionen an - eine Liste der Abhängigkeiten (die automatisch aufgelöst werden, sofern sie die Installation wählen), eine Liste der Anwendungen, die von diesem Paket abhängig sind und eine Liste der im Paket enthaltenen Dateien. | ||
[[Image:Apper-window2_de.png|250px|thumb|center|Apper's Hauptfenster, das die Abhängigkeiten dieses Paketes darstellt ]] | [[Image:Apper-window2_de.png|250px|thumb|center|Apper's Hauptfenster, das die Abhängigkeiten dieses Paketes darstellt ]] | ||
| Line 56: | Line 56: | ||
[[Image:Apper-settings2_de.png|300px|thumb|center|Die Seite Software-Quellen]] | [[Image:Apper-settings2_de.png|300px|thumb|center|Die Seite Software-Quellen]] | ||
[[Category:System]] | [[Category:System/de]] | ||
Latest revision as of 17:28, 3 March 2019
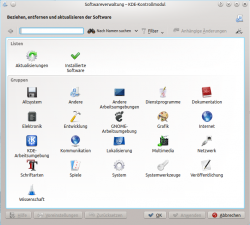 |
Eine graphische Anwendung zur Paketverwaltung |
Funktionen
- Verwaltet die Installation und De-Installation von Paketen
- Verwaltet Paket-Aktualisierungen
- Es kann nach Paketnamen, -Beschreibung oder enthaltenen Dateinamen gesucht werden
- Unterstützt das Filtern nach
- Installiert oder verfügbar
- End-Anwender oder Entwicklung
- Die Pakete können gruppiert angezeigt werden
Installation von Paketen
Wenn Sie den Namen des Paketes kennen, können Sie ihn einfach im Suchfeld eingeben - die Standard-Einstellung ist 'Nach Namen suchen'.
Bedenken Sie auch, daß Sie Vorschläge für passende Pakete brauchen. Dafür wählen sie . Gibt man z.B. "flac" als Suchbegriff ein und wählt , werden Ihnen alle Pakete angezeigt, die mit der Benutzung von "flac" Dateien (free lossless audio codecs) zu tun haben. Installierte Pakete werden mit einer Markierung ![]() vorm Paketnamen angezeigt.
vorm Paketnamen angezeigt.
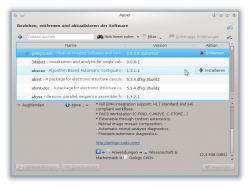
So, nun haben Sie eine Liste passender Dateien. Wenn Sie eine von ihnen markieren, öffnet sich ein Bereich mit der Beschreibung der Datei. Anklicken des -Knopfes zeigt noch drei weitere Optionen an - eine Liste der Abhängigkeiten (die automatisch aufgelöst werden, sofern sie die Installation wählen), eine Liste der Anwendungen, die von diesem Paket abhängig sind und eine Liste der im Paket enthaltenen Dateien.
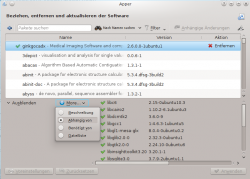
Wenn Sie ein Paket anwählen, erscheint ein Knopf rechts davon. Wenn es noch nicht installiert war, sehen Sie einen Knopf, auf den Sie klicken können, um es für die Installation zu markieren. Wenn es dagegen installiert war, sehen Sie einen Knopf, auf den Sie klicken können, um es für die De-Installation zu markieren.
Nachdem Sie die -für Sie- beste Anwendung gefunden haben, aktivieren Sie den -Knopf. Mit dem Bestätigen des -Knopfes wird Ihr Paket installiert.
Aktualisierung Ihrer Pakete
Auf Apper's Hauptseite wählen Sie den Knopf , um zu überprüfen, ob die von Apper installierten Pakete aktualisiert werden sollten. Wie oben erwähnt, werden die Repos und Ihre Installation durchsucht, sodaß es etwas dauert. Auch hier werden -wenn Sie dem Download zustimmen- die Abhängigkeiten automatisch aufgelöst.
Konfigurations-Möglichkeiten
Klicken Sie auf das Werkzeugsymbol ![]() der Apper Hauptseite und wählen , um die Apper Konfigurationsseite zu öffnen.
der Apper Hauptseite und wählen , um die Apper Konfigurationsseite zu öffnen.
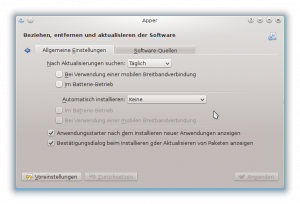
Unter dem Reiter können Sie wählen, wie oft -Ihren Bedürfnissen entsprechend- nach Aktualisierungen gesucht werden soll. Die Vorgabe ist , aber Sie können auch, um ganz sicher zu gehen, wählen. Für seltener genutzte Umgebungen können Sie auch die Aktualisierungs-Häufigkeit auf oder herabsetzen.
Als nächstes bestimmen Sie, ob die Aktualisierungen automatisch durchgeführt werden sollen. Sie haben sogar die Wahl, nur Sicherheits-Relevantes automatisch installiert zu bekommen, alles Andere weg zu lassen.