Amarok/QuickStartGuide/TheMusicCollection/fr: Difference between revisions
Created page with "Les podcasts ont leur propre section dans le panneau des '''Sources de média'''. Si vous avez l'URL d'un flux RSS au Atom, appuyez sur l'icône {{Plus}} et ajoutez-la là. ..." |
No edit summary |
||
| (18 intermediate revisions by the same user not shown) | |||
| Line 23: | Line 23: | ||
[[Special:myLanguage/Amarok/Manual/ConfiguringAmarok#Collection|ici]]. | [[Special:myLanguage/Amarok/Manual/ConfiguringAmarok#Collection|ici]]. | ||
{{Tip|Le jeu de formats multimédia pris en charge par Amarok n'est pas restreint à ceux mentionnés plus haut; les formats sont contrôlés par le moteur [[Special:Mylanguage/Phonon|Phonon]] back end.}} | {{Tip|2=Astuce |1=Le jeu de formats multimédia pris en charge par Amarok n'est pas restreint à ceux mentionnés plus haut; les formats sont contrôlés par le moteur [[Special:Mylanguage/Phonon|Phonon]] back end.}} | ||
<span id="Adding Media Devices to the Collection"></span> | <span id="Adding Media Devices to the Collection"></span> | ||
==== Ajouter des périphériques de média à la collection ==== | ==== Ajouter des périphériques de média à la collection ==== | ||
| Line 120: | Line 120: | ||
l'icône {{Plus}} et ajoutez-la là. Si vous avez un fichier OPML à importer, ce choix est aussi disponible. Utilisez les menus contextuels (clic droit) pour <menuchoice>Ajouter à la liste de lecture</menuchoice>, <menuchoice>Configurer les options générales</menuchoice>, <menuchoice>Supprimer l'abonnement</menuchoice>, <menuchoice>Mettre à jour les chaînes</menuchoice>, ou marquer un podcast comme <menuchoice>Nouveau</menuchoice>. Si vous êtes intéressé à naviguer à travers un large éventail de podcasts, jetez un oeil au script <menuchoice>Podcast Directory<menuchoice> disponible dans le <menuchoice>Gestionnaire de scripts</menuchoice>, précédemment mentionné. | l'icône {{Plus}} et ajoutez-la là. Si vous avez un fichier OPML à importer, ce choix est aussi disponible. Utilisez les menus contextuels (clic droit) pour <menuchoice>Ajouter à la liste de lecture</menuchoice>, <menuchoice>Configurer les options générales</menuchoice>, <menuchoice>Supprimer l'abonnement</menuchoice>, <menuchoice>Mettre à jour les chaînes</menuchoice>, ou marquer un podcast comme <menuchoice>Nouveau</menuchoice>. Si vous êtes intéressé à naviguer à travers un large éventail de podcasts, jetez un oeil au script <menuchoice>Podcast Directory<menuchoice> disponible dans le <menuchoice>Gestionnaire de scripts</menuchoice>, précédemment mentionné. | ||
<br /><br /> | <br /><br /> | ||
Plus d'information à propos de la configuration des '''Services internet''' d' ''' | Plus d'information à propos de la configuration des '''Services internet''' d' '''Amarok''' [[Special:myLanguage/Amarok/Manual/ConfiguringAmarok#Internet_Services|ici]]. | ||
<span id="Using the Content Browser"></span> | <span id="Using the Content Browser"></span> | ||
==== | ==== Utiliser le navigateur de contenu ==== | ||
Le disque dur de votre ordinateur, les CD audio, les périphériques externes | |||
et internet sont les ressources de base de votre collection. Une fois que | |||
votre collection a été configurée, elle pourra contenir un nombre conséquent d'albums et de pistes, bien plus qu'il n'est possible d'en afficher sur une seule fenêtre. | |||
Comment modifier l'affichage de votre collection ci-dessous : | |||
<span id="Hiding or expanding information"></span> | <span id="Hiding or expanding information"></span> | ||
===== | ===== Afficher ou cacher des informations ===== | ||
La zone du panneau des '''Sources de média''' sous la barre | |||
de recherche est le '''Navigateur de contenu'''. Trois sources de média sont affichées dans l'image du '''Navigateur de contenu''' ci-dessous : un CD audio, la collection locale et un | |||
lecteur de média : | |||
[[Image: | [[Image:CD_Collection_FR.png|250px|thumb|center]] | ||
Cliquer sur la bannière d'un périphérique (la barre bleue pour Lexar sur la capture ci-dessus) affiche ou cache le contenu de ce périphérique. La direction de la flèche sur la droite indique si le contenu du périphérique est affiché ou caché. Le contenu d'un périphérique particulier peut être caché ou affiché en utilisant le même principe, en cliquant sur l'artiste ou l'album approprié. Une flèche pointant vers le bas à gauche d'un artiste ou d'un album indique que le contenu est affiché. Une flèche pointant vers la droite indique que des informations sur cette catégorie sont disponibles mais actuellement cachées. Sur la capture ci-dessus, les informations sur le CD de ''Félix Leclerc - Le P'tit bonheur'' sont développées, affichant les pistes individuelles. En revanche, les albums et les pistes dans la '''Collection locale''' sont cachés. En cliquant sur ces flèches vous pouvez les afficher puis éventuellement les cacher à nouveau. | |||
<span id="Changing the order of tracks and albums"></span> | <span id="Changing the order of tracks and albums"></span> | ||
===== | ===== Modifier l'ordre des pistes et des albums ===== | ||
L'ordre dans lequel les pistes s'affichent dans le '''Navigateur de Contenu''' peut être personnalisé en utilisant le bouton {{Icon|preferences-other}} au haut du panneau '''Sources de média''': | |||
[[File:Amarok_2. | [[File:Amarok_2.8_CollectionSortingMenu_FR.png|400px|center|thumb|Les options de tri de la collection pour la version 2.8]] | ||
L'ordre de tri est indiqué en haut à gauche du panneau des '''Sources | |||
de média''', juste en-dessous de la barre de '''Recherche'''. L'ordre de tri par défaut est '''Artiste / Année / Album'''. L'ordre d'affichage du '''Navigateur de contenu''' peut être temporairement modifié par l'ordre de tri défini par l'utilisateur (décrit plus haut) ou par la ''vue fusionnée'' dans laquelle les artistes sont classés par ordre alphabétique, peu importe sur quel support la musique est enregistrée. Pour basculer sur la ''Vue fusionnée'', appuyez sur l'icône {{Icon|view-list-tree}} en haut à droite du panneau des '''Sources de média''' : | |||
Pour effectuer une recherche dans votre collection, saisissez l'élément à | |||
rechercher dans la '''Barre de recherche''' en haut de la section '''Musique locale'''. Vous pouvez non seulement faire votre recherche par artiste, album ou nom de piste mais aussi rechercher dans n'importe quelle catégorie. Vous pouvez créer une agréable liste de lecture en recherchant '''''Hiver''''', par exemple, ou simplement chercher une piste dont vous vous souvenez seulement d'un mot du titre. Vous pouvez aussi faire votre recherche par classement, par nombre de fois que le titre a été écouté et même par type de fichier. Reportez-vous à la section [[Special:myLanguage/Amarok/Manual/Organization/Collection/SearchInCollection|Rechercher dans la collection]] pour plus de détails. | |||
<span id="Deleting items from the collection"></span> | <span id="Deleting items from the collection"></span> | ||
===== | ===== Supprimer des éléments de la collection ===== | ||
Vous pouvez supprimer n'importe quel élément de votre collection par un clic droit sur l'élément et en choisissant l'élément du bas <menuchoice>Supprimer les pistes</menuchoice>. Une boîte de dialogue de confirmation s'affichera pour empêcher les suppressions accidentelles des pistes. Plusieurs éléments peuvent être choisis en appuyant sur <keycap>Ctrl + click</keycap>. | |||
| Line 157: | Line 163: | ||
{{Prevnext2 | {{Prevnext2 | ||
| prevpage=Special:mylanguage/Amarok/QuickStartGuide/TheAmarokWindow | nextpage=Special:mylanguage/Amarok/QuickStartGuide/Playlists | | prevpage=Special:mylanguage/Amarok/QuickStartGuide/TheAmarokWindow | nextpage=Special:mylanguage/Amarok/QuickStartGuide/Playlists | ||
| prevtext= | | prevtext=La fenêtre Amarok | nexttext=Listes de lecture | ||
| index=Special:mylanguage/Amarok/QuickStartGuide | indextext= | | index=Special:mylanguage/Amarok/QuickStartGuide | indextext=Retour au Menu | ||
}} | }} | ||
[[Category:Amarok2.8]] | [[Category:Amarok2.8]] | ||
[[Category: | [[Category:Multimédia/fr]] | ||
[[Category: | [[Category:Tutoriels/fr]] | ||
Latest revision as of 02:25, 2 February 2014
La Collection Musicale
Le panneau des sources de média
Le panneau Sources des média est l'endroit où vous pouvez afficher et naviguer à travers votre collection musicale complète. Ceci inclut les chansons se trouvant sur votre disque dur local aussi bien que celles se trouvant sur des supports externes branchées à votre ordinateur comme des CDs audio, des appareils USB, des lecteurs de media, des disques réseau ou des sources provenant d'internet.
Configurer une collection
Possédez-vous des pistes musicales au format mp3, Ogg ou FLAC sur votre ordinateur ? Commencez par indiquer à Amarok où trouver ces fichiers, ainsi il peut créer votre collection. Dans le menu:

Une vue arborescente de votre dossier personnel est affichée comme ci-
dessus. Cochez les cases où votre musique est enregistrée ; habituellement dans . Ensuite choisissez . Cela
prendra un peu de temps, donc ne vous inquiétez pas si Amarok semble lent pendant un moment. Une fois l'analyse achevée, il est préférable de quitter Amarok en utilisant le menu en haut, ou Ctrl + Q, puis de le redémarrer. Votre musique
nouvellement ajoutée devrait s'afficher dans la section Collection Locale.
Apprenez-en plus
ici.
Ajouter des périphériques de média à la collection
Sous la barre de recherche près du haut du panneau Sources de Media sont affichés les différents périphériques et / ou les catégories de contenu du Navigateur de contenu. Si vous insérez un CD audio dans le lecteur de CD, il apparaîtra dans le panneau Sources de Media aux côtés des lecteurs multimédia, clés USB et d'autres périphériques USB. Lorsque un périphérique externe est monté, il est automatiquement affiché dans le panneau des Sources de Media.
La capture ci-dessous affiche trois sources connectées contenant de la musique : un CD audio, un lecteur mp3 et la Collection Locale.

Extraire un CD vers la collection
Si vous n'avez pas de fichiers musicaux sur votre ordinateur, il est facile de les extraire (copier les pistes de vos CD vers votre collection). Insérez un CD, faites un clic droit sur la bannière du lecteur de CD dans le Navigateur de Contenu pour lire, ou copier vers votre collection, ce qui extraira et balisera vos pistes (cf l'image ci-dessous). Si vous copiez de la musique depuis un CD audio vers votre Collection Locale, la Barre de messages au bas de la fenêtre Amarok indiquera qu'il est occupé à copier la musique. L'extraction peut durer plusieurs minutes. Une fois l'extraction achevée, le message dans la barre de messages disparaît et la musique apparaît dans le navigateur de contenu de votre Collection Locale. Si la musique extraite n'apparaît pas dans le panneau des Sources de Media, vous devez alors quitter Amarok depuis le menu tout en haut, ou appuyer sur les touches Ctrl + Q et redémarrer. À présent vous devriez voir la musique extraite dans votre collection. La capture d'écran ci-dessous montre comment déplacer les pistes d'un CD audio, d'un iPod ou d'un autre périphérique vers votre collection, en utilisant le menu contextuel (avec un clic droit).

Dans le menu contextuel ci-dessus, vous avez aussi le choix de . Utilisez cette option
si vous avez une piste dont la balise doit être modifiée. Cela devient
important quand vous extrayez de la musique au format .wav, vous perdez
certaines balises. Si une partie de votre collection a besoin d'être
balisée, tournez-vous plutôt vers des logiciels dédiés aux balises, tels que
Corriger les balises est important pour aider Amarok à afficher vos pistes dans les albums appropriés et dans le bon ordre. Reportez-vous à la section: extraction et balises.
Accéder à d'autres sources de média
Vous vous êtes peut-être demandé pourquoi le panneau des Sources de média ne s'appelle pas le panneau des 'collections'. Amarok vous donne accès à davantage de musiques que celle contenue dans votre collection − boutiques internet, livres audio, podcasts, les fichiers musicaux enregistrés hors de votre collection, et les listes de lecture précédemment enregistrées. L'aide à la navigation d' Amarok est la clé de tout ceci. L'icône de démarrage pour l'aide à la navigation est l'icône du dossier personnel tout en haut à gauche du panneau des Sources de média. Cette icône développe et réduit l'arborescence lorsque vous naviguez dans le panneau des Sources de média, vous permettant de parcourir facilement votre collection en choisissant le dossier que vous désirez dans la barre de l'aide à la navigation.

Si vous cliquez sur l'icône du dossier personnel d' Amarok, vous voyez le panneau des Sources de média à gauche dans la capture ci-dessous,
contenant les icônes des ressources disponibles. Si vous cliquez sur
(image de gauche ci-dessous, deuxième élément à partir du bas), vous obtiendrez un panneau similaire à l'image de droite ci-dessous. Remarquez la manière dont se modifie la barre d'aide à la navigation et dont est affiché le contenu du dossier choisi dans le panneau des Sources de média (image de droite ci-dessous). Cliquer sur le signe > au-dessus de la barre d'aide
à la navigation vous permet d'afficher les fichiers disponibles à ce niveau
de l'arborescence. Le navigateur de fichiers d' Amarok vous donne accès à tout votre système de fichiers, même hors de votre Collection locale.
| Panneau des sources de média | Icône Fichiers cliquée |
|---|---|
 |
 |
Les fonctions des icônes dans le dossier personnel d' Amarok (image de
gauche ci-dessus) sont :
| Icone | Nom | Action |
|---|---|---|
| Votre Collection Amarok | ||
| Boutiques internet telles que Magnatune, Jamendo et Last.fm. Commencez par
configurer vos ressources internet dans : | ||
| Listes de lecture enregistrées -- voir aussi Listes de lecture. Listes de lecture également situées sur les périphériques de média | ||
| Votre système de fichiers | ||
| Accès aux podcasts via un flux RSS |
Cliquer sur le menu à la racine de Sources de Media (image ci-dessus) ou dans la barre d'aide à la navigation vous replace dans votre collection, vous affichant une liste de toutes les ressources disponibles, artistes, albums et pistes que vous avez précédemment définis dans votre collection. La barre d'aide à la navigation indique que vous affichez actuellement votre Musique locale.
Flux et Podcasts
Il existe deux manières d'écouter des flux.
- Si vous avez une station préférée, obtenez l'URL du flux et ajoutez-la: . Si vous sauvegardez votre liste de lecture à ce moment, vous pourrez la retrouver plus tard dans Listes de lecture, comme une Liste de lecture sauvegardée.
- Parcourez les scripts disponibles dans Gestionnaire de Scripts, jusqu'à Amarok 2.4.0, après 2.4.1 . Il y a d'excellentes collections
disponibles, qui s'afficheront dans la section Internet de votre panneau Media.
Les podcasts ont leur propre section dans le panneau des Sources
de média. Si vous avez l'URL d'un flux RSS au Atom, appuyez sur
l'icône ![]() et ajoutez-la là. Si vous avez un fichier OPML à importer, ce choix est aussi disponible. Utilisez les menus contextuels (clic droit) pour , , , , ou marquer un podcast comme . Si vous êtes intéressé à naviguer à travers un large éventail de podcasts, jetez un oeil au script , précédemment mentionné.
et ajoutez-la là. Si vous avez un fichier OPML à importer, ce choix est aussi disponible. Utilisez les menus contextuels (clic droit) pour , , , , ou marquer un podcast comme . Si vous êtes intéressé à naviguer à travers un large éventail de podcasts, jetez un oeil au script , précédemment mentionné.
Plus d'information à propos de la configuration des Services internet d' Amarok ici.
Le disque dur de votre ordinateur, les CD audio, les périphériques externes et internet sont les ressources de base de votre collection. Une fois que votre collection a été configurée, elle pourra contenir un nombre conséquent d'albums et de pistes, bien plus qu'il n'est possible d'en afficher sur une seule fenêtre.
Comment modifier l'affichage de votre collection ci-dessous :
Afficher ou cacher des informations
La zone du panneau des Sources de média sous la barre de recherche est le Navigateur de contenu. Trois sources de média sont affichées dans l'image du Navigateur de contenu ci-dessous : un CD audio, la collection locale et un lecteur de média :
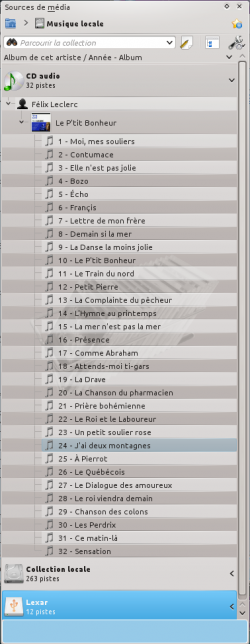
Cliquer sur la bannière d'un périphérique (la barre bleue pour Lexar sur la capture ci-dessus) affiche ou cache le contenu de ce périphérique. La direction de la flèche sur la droite indique si le contenu du périphérique est affiché ou caché. Le contenu d'un périphérique particulier peut être caché ou affiché en utilisant le même principe, en cliquant sur l'artiste ou l'album approprié. Une flèche pointant vers le bas à gauche d'un artiste ou d'un album indique que le contenu est affiché. Une flèche pointant vers la droite indique que des informations sur cette catégorie sont disponibles mais actuellement cachées. Sur la capture ci-dessus, les informations sur le CD de Félix Leclerc - Le P'tit bonheur sont développées, affichant les pistes individuelles. En revanche, les albums et les pistes dans la Collection locale sont cachés. En cliquant sur ces flèches vous pouvez les afficher puis éventuellement les cacher à nouveau.
Modifier l'ordre des pistes et des albums
L'ordre dans lequel les pistes s'affichent dans le Navigateur de Contenu peut être personnalisé en utilisant le bouton ![]() au haut du panneau Sources de média:
au haut du panneau Sources de média:
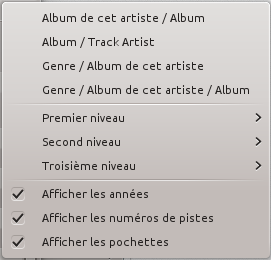
L'ordre de tri est indiqué en haut à gauche du panneau des Sources
de média, juste en-dessous de la barre de Recherche. L'ordre de tri par défaut est Artiste / Année / Album. L'ordre d'affichage du Navigateur de contenu peut être temporairement modifié par l'ordre de tri défini par l'utilisateur (décrit plus haut) ou par la vue fusionnée dans laquelle les artistes sont classés par ordre alphabétique, peu importe sur quel support la musique est enregistrée. Pour basculer sur la Vue fusionnée, appuyez sur l'icône ![]() en haut à droite du panneau des Sources de média :
en haut à droite du panneau des Sources de média :
Pour effectuer une recherche dans votre collection, saisissez l'élément à rechercher dans la Barre de recherche en haut de la section Musique locale. Vous pouvez non seulement faire votre recherche par artiste, album ou nom de piste mais aussi rechercher dans n'importe quelle catégorie. Vous pouvez créer une agréable liste de lecture en recherchant Hiver, par exemple, ou simplement chercher une piste dont vous vous souvenez seulement d'un mot du titre. Vous pouvez aussi faire votre recherche par classement, par nombre de fois que le titre a été écouté et même par type de fichier. Reportez-vous à la section Rechercher dans la collection pour plus de détails.
Supprimer des éléments de la collection
Vous pouvez supprimer n'importe quel élément de votre collection par un clic droit sur l'élément et en choisissant l'élément du bas . Une boîte de dialogue de confirmation s'affichera pour empêcher les suppressions accidentelles des pistes. Plusieurs éléments peuvent être choisis en appuyant sur Ctrl + click.

