Digikam/Watermark/de: Difference between revisions
Created page with "==Wasserzeichen für Fotos mit digiKam==" |
Updating to match new version of source page |
||
| (7 intermediate revisions by one other user not shown) | |||
| Line 3: | Line 3: | ||
==Wasserzeichen für Fotos mit digiKam== | ==Wasserzeichen für Fotos mit digiKam== | ||
Dieser Artikel erschien ursprünglich auf [http://scribblesandsnaps.wordpress.com/category/software/open-source/ Scribbles and Snaps] und darf mit der Erlaubnis von a Dmitri Popov verwendet werden. | |||
Es gibt zwar viele Möglichkeiten, um Ihre Fotos vor unbefugter Nutzung zu schützen, ''Wasserzeichen'' bleiben jedoch noch immer die einfachste und wahrscheinlich die effektivste Technik, die Ihnen hilft, Sie als den Schöpfer ersichtlich zu machen und damit wird es schwierig ihre Werke ohne Erlaubnis zu verwenden. | |||
Although '''digiKam''' supports watermarking, this feature is hidden so well that you might not even realize that it’s there. This is because the watermarking function in '''digiKam''' is tucked under the <menuchoice>Batch Queue Manager</menuchoice> tool which you can use to watermark multiple photos in one go. Here is how this works in practice. Choose <menuchoice>Tools</menuchoice> -> <menuchoice>Batch Queue Manager</menuchoice> (or press the <keycap>B</keycap> key) to open the <menuchoice>Batch Queue Manager</menuchoice> tool. Drag the photos you want to watermark from a '''digiKam''' album onto the <menuchoice>Queues</menuchoice> pane to add them to the current queue. Click on the <menuchoice>Base Tools</menuchoice> tab in the <menuchoice> | Although '''digiKam''' supports watermarking, this feature is hidden so well that you might not even realize that it’s there. This is because the watermarking function in '''digiKam''' is tucked under the <menuchoice>Batch Queue Manager</menuchoice> tool which you can use to watermark multiple photos in one go. Here is how this works in practice. Choose <menuchoice>Tools</menuchoice> -> <menuchoice>Batch Queue Manager</menuchoice> (or press the <keycap>B</keycap> key) to open the <menuchoice>Batch Queue Manager</menuchoice> tool. Drag the photos you want to watermark from a '''digiKam''' album onto the <menuchoice>Queues</menuchoice> pane to add them to the current queue. Click on the <menuchoice>Base Tools</menuchoice> tab in the <menuchoice>Control Panel</menuchoice> pane and double-click on the <menuchoice>Decorate</menuchoice> -> <menuchoice>Add Watermark</menuchoice> tool to add it to the <menuchoice>Assigned Tools</menuchoice> pane. | ||
[[Image:Digikam_watermark.png|thumb| | [[Image:Digikam_watermark.png|thumb|400px|center]] | ||
'''digiKam''' | '''digiKam''' kann Bilder oder Text als Wasserzeichen verwenden, sie können en gewählten Wasserzeichentyp im Fenster <menuchoice>Werkzeug-Einstellungen</menuchoice> anklicken. Wenn Sie ein <menuchoice>Bild</menuchoice> Als Typ wählen, sollten sie bereits eine Grafikdatei zur Hand haben. Legen sie dann die verfügbaren Einstellungen fest wie <menuchoice>Plazierung</menuchoice>, <menuchoice>Größe</menuchoice>, und <menuchoice>Versätze</menuchoice>. Als nächstes wählen sie den Zielordner im Fenster <menuchoice>Ergebnis</menuchoice> Im Abschnitt <menuchoice>Warteschlangen-Einstellung</menuchoice>. Bei <menuchoice>Verhalten</menuchoice>, können sie festlegen wie das System mit einer Datei im Zielordner mit dem selben Namen umgehen soll. Entweder wählen sie überschreiben oder unter anderem Namen speichern. Sie können auch bei <menuchoice>Umbenennen von Dateien</menuchoice> Eine benutzerdefinierte Regel zum umbenennen der Dateien erstellen. | ||
Sind sie mit ihren Einstellungen zufrieden, Drücken sie den<menuchoice>Ausführen</menuchoice> Knopf, und wenn '''digiKam''' fertig ist, finden sie die mit den Wasserzeichen markierten Fotos im Zielordner. | |||
[[Category: | [[Category: Grafik/de]] | ||
[[Category: | [[Category: Fotografie/de]] | ||
[[Category: | [[Category: Anleitungen/de]] | ||
Latest revision as of 13:40, 24 January 2019
Wasserzeichen für Fotos mit digiKam
Dieser Artikel erschien ursprünglich auf Scribbles and Snaps und darf mit der Erlaubnis von a Dmitri Popov verwendet werden.
Es gibt zwar viele Möglichkeiten, um Ihre Fotos vor unbefugter Nutzung zu schützen, Wasserzeichen bleiben jedoch noch immer die einfachste und wahrscheinlich die effektivste Technik, die Ihnen hilft, Sie als den Schöpfer ersichtlich zu machen und damit wird es schwierig ihre Werke ohne Erlaubnis zu verwenden.
Although digiKam supports watermarking, this feature is hidden so well that you might not even realize that it’s there. This is because the watermarking function in digiKam is tucked under the tool which you can use to watermark multiple photos in one go. Here is how this works in practice. Choose -> (or press the B key) to open the tool. Drag the photos you want to watermark from a digiKam album onto the pane to add them to the current queue. Click on the tab in the pane and double-click on the -> tool to add it to the pane.
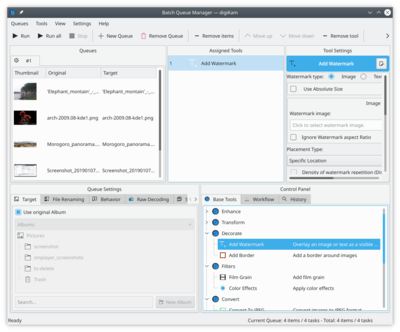
digiKam kann Bilder oder Text als Wasserzeichen verwenden, sie können en gewählten Wasserzeichentyp im Fenster anklicken. Wenn Sie ein Als Typ wählen, sollten sie bereits eine Grafikdatei zur Hand haben. Legen sie dann die verfügbaren Einstellungen fest wie , , und . Als nächstes wählen sie den Zielordner im Fenster Im Abschnitt . Bei , können sie festlegen wie das System mit einer Datei im Zielordner mit dem selben Namen umgehen soll. Entweder wählen sie überschreiben oder unter anderem Namen speichern. Sie können auch bei Eine benutzerdefinierte Regel zum umbenennen der Dateien erstellen.
Sind sie mit ihren Einstellungen zufrieden, Drücken sie den Knopf, und wenn digiKam fertig ist, finden sie die mit den Wasserzeichen markierten Fotos im Zielordner.
