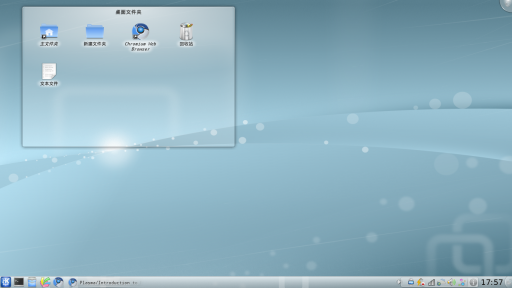Plasma/zh-tw: Difference between revisions
m (Created page with '=== 使用 Plasma ===') |
(Updating to match new version of source page) |
||
| (150 intermediate revisions by 2 users not shown) | |||
| Line 1: | Line 1: | ||
<languages /> | <languages /> | ||
== | == 一覽 == | ||
Plasma is the KDE workspace. Actually it is a technology that can adapt to many types of devices. Currently there are two varieties of Plasma: The Plasma Desktop environment which is the focus of the majority of our pages and Plasma Mobile, the new cool environment for pads and smartphones. The [[Special:myLanguage/Plasma/Netbooks|Plasma Netbook]] environment was removed in KDE Plasma 5 and replaced with the Application Dashboard menu. | |||
一個典型的Plasma桌面看起來像這樣: | 一個典型的Plasma桌面看起來像這樣: | ||
<div class="mw-translate-fuzzy"> | |||
[[Image:ZhcnKDESC_Default_Desktop.png|512px|center]] | [[Image:ZhcnKDESC_Default_Desktop.png|512px|center]] | ||
</div> | |||
一個 Plasma 桌面有 | 一個預設的 Plasma 桌面有四個關鍵組件: | ||
* '''面板''', | <div class="mw-translate-fuzzy"> | ||
* '''[[Special:myLanguage/Plasma/Panels|面板]]''',有時被稱為“任務列”,提供放置程式啟動器,視窗(程式)列表,時鐘和系統托盤的空間; | |||
* '''桌面''',元件和圖示擺放的區域; | * '''桌面''',元件和圖示擺放的區域; | ||
* '''Plasma工具箱'''位於屏幕右上角。面板右側也有一個。 | * '''[[Special:myLanguage/Plasma#Folder_Views|folder view]]''',列出電腦內某個資料夾內容的元件,用于進行快速的檔案管理作業。 | ||
* '''Plasma 工具箱'''位於屏幕右上角。面板右側也有一個。用于快速訪問設定選項。 | |||
</div> | |||
所有這些東西都是可以完全設定的,之上支援各種工具和內容。 | |||
=== Plasma 桌面 FAQ === | |||
[[Special:mylanguage/Plasma/FAQ/Index |在這個頁面]]維護當前版本的 Plasma 桌面的「常見問題問答集(FAQ)」。它針對常見問題提供了簡要的解答,同時還有指向老版本 FAQ 的鏈接。 | |||
=== | === 使用 Plasma === | ||
你可以像使用其他任何操作系統那樣使用 Plasma,訪問[[Special:myLanguage/Plasma/Kickoff|程式菜單(K 菜單)]],查看[[Special:myLanguage/Plasma/Tasks|任務列]]上當前運行的程式,訪問系統托盤上的圖示等等。 | |||
Plasma 一個重要的部分是「元件」。元件是桌面上獨立單元(individual units),它們包括(不限於)程式菜單,圖示,系統托盤,時鐘等。元件可以放置在桌面本身,或插入到面板或屏幕保護中,或是資訊板上以及其它地方。元件非常之多,除了常規的桌面幫助,還包括微網志(Twitter,identi.ca)、單位換算器、天氣預報、檔案共享等多的多。面板和桌面自身也是特殊類型的元件,能容納其它元件。 | |||
那個怎麼跟桌面使用聯繫起來哪? Plasma有一些就傳統桌面使用的新特性。我們之前已經提到了 Plasma 工具箱(toolboxes):那些就是與 Plasma 交互,自定義 Plasma 桌面的方式。點擊它們,屏幕會彈出一個帶多種選項的菜單:在那你可以添加元件到面板或桌面上,縮放、添加/刪除面板,更換桌面壁紙和其他操作。 | |||
<span id="Folder_Views"></span> | |||
=== Folder Views === | |||
如你從前面截圖中註意到的,桌面上沒有直接放置圖示。取而代之的是,它們被放置在一個容器內,該容器叫"文件夾視圖"。默認情況下,它顯示的是「桌面(Desktop)」資料夾的內容。「文件夾視圖」允許你拖動檔案到其中,打開它們、剪切、複製、粘貼、重命名檔案並且也能創建新資料夾/檔案。 | |||
你可以擁有多個文件夾視圖在桌面上,它們還可以放置到面板上。你可以設定不同文件夾視圖顯示不同資料夾的內容,本地或是能訪問的遠程資料夾皆可。每個資料夾視圖可以隨心所欲的單獨移動和縮放。 | |||
Folder View 也可以設定成默認的全屏桌面背景,這樣一來,更像是傳統的 「圖示散落在桌面」這樣的布局。 | |||
=== 面板 === | |||
[[Image: | <div class="mw-translate-fuzzy"> | ||
[[Image:ZhcnPanel_Settings.png|512px|center]] | |||
</div> | |||
面板允許你在屏幕邊緣擺放元件。這些元件的集合可以用多種方式設定,包括設定成其在未使用時自動隱藏或對齊到屏幕某個位置。 | |||
預設只有一個面板在熒幕底部,但你可以添加更多的面板、移動,還可自定義默認面板、刪除不想要的面板。所有面板的元件也可以根據喜好調整。 | |||
[[ | 要獲取更多有關設定 Plasma 桌面的面板的信息以及面板的潛力,閱讀 [[Special:myLanguage/Plasma/Panels|Plasma 面板]]頁面。 | ||
[[Special:myLanguage/LatteDock|Latte Dock]] is an alternative panel. | |||
=== 元件 === | |||
<div class="mw-translate-fuzzy"> | |||
[[Image:Plasma_Widget_Explorer.png|thumb|512px|center|Plasma 元件瀏覽器]] | |||
</div> | |||
Plasma 不但支援 Plasma 專屬的元件(這類元件也叫做 Plasmoid),也支持其他來源比如 Google Gadgets、Superkaramba 和 Mac OSX 的某些 Dashboard Widgets。額外的元件可以輕易的通過[[Special:myLanguage/Glossary#Get Hot New Stuff|獲得百寶箱]]找到並安裝。 | |||
要使用安裝好的元件,需要打開元件管理器,方式有這幾種 | |||
* 點擊螢幕右上角的桌面工具箱,選擇 <menuchoice>添加元件</menuchoice>; | |||
* 面板右側的面板工具箱,同上; | |||
* 右擊桌面,同上。 | |||
<div class="mw-translate-fuzzy"> | |||
從元件流覽器拖部件到桌面就能添加上去。如果是要放到面板上,需要打開邊緣的面板工具箱,再打開元件流覽器(點擊<menuchoice>添加元件</menuchoice>),拖出來便可。 | |||
</div> | |||
= | {{Note/zh-tw|1=鎖定的時候你是不能添加元件的。打開桌面工具箱、面板設置或是右擊桌面,然後選擇 <menuchoice>解鎖元件</menuchoice>。 | ||
<br /> | |||
然後添加完元件後,你可以重複之前的步驟,選擇 <menuchoice>鎖定元件</menuchoice>。}} | |||
停靠在面板中的元件通常都有選項菜單,那些桌面上的元件在'把柄(handle)'上有配置選項,把柄是彈出的灰色區域,懸停滑鼠在元件上便會彈出來。點擊按住把柄空餘部分允許你拖動元件到理想的位置。 | |||
<div class="mw-translate-fuzzy"> | |||
[[Image:Handle.png|300px|center]] | |||
</div> | |||
在把柄上有四個工具。頂部那個是縮放。點擊並拖動這個工具來放大和縮小該元件。 | |||
第二個工具是旋轉工具。同樣的,點擊並按住它,旋轉到理想的角度。 | |||
<div class="mw-translate-fuzzy"> | |||
[[Image:Handle_rotate.png|300px|center]] | |||
</div> | |||
第三個,把手或手柄樣的工具允許你設定當前這個元件的選項。 | |||
最後一個,第四個工具是"擴展視圖(expanded view)"工具,只在支持該特性的元件上出現,比如「照片相框」或是「網頁瀏覽器」。點擊後,舉例來說「照片相框」便會用圖片瀏覽器打開當前圖片,同樣的操作換成「網頁快訊」元件,便會用網頁瀏覽器窗口打開網頁。 | |||
== | [[Special:myLanguage/Category:Widgets|這裏]]有列出各式 Plasma 元件,同時擁有各自的頁面條目,一些我們喜愛的元件在 ''[[Special:myLanguage/Plasma/Plasmoids|Plasma 元件頁面]]''有所討論。 | ||
<span id="Activities"></span> | |||
==活動 == | |||
The icons shown in the screenshot have small buttons in the top right and bottom right. The small pause button in the top right prevents the activity from being included when switching through Activities using <keycap>Super + Tab</keycap>. It also opens up an "x" to delete the activity. To change the names of the activities, look for the small wrench in the bottom right of the icon. | |||
= | <div class="mw-translate-fuzzy"> | ||
[[Image:Plasma_Activity_Explorer.png|thumb|512px|center|Plasma 活動瀏覽器]] | |||
</div> | |||
=== 用例 === | |||
一個用戶喜歡網頁連環畫'''(好幼稚...)''',所以他用「連環畫元件」添加了他最愛的網頁連環畫。這個用戶現在有了一個專門用來放他最愛的網頁連環畫的完整的桌面活動。現在這個用戶有了網頁連環畫很開心,但這用戶現在又不得不去工作,因此這個用戶創建了一個帶「文件夾視圖元件」的活動,「文件夾視圖元件」被設定到這個用戶當前工作的項目文件夾。工作結束後,這用戶繼續一個業餘項目:寫愛情小說'''(寫的是H小說吧)'''。這用戶總是在註視他某個重要的人的照片時獲得靈感'''(這就是意淫)'''。現在用戶創建了一個新活動,但不同的是他擺放了顯示他重要的那個人照片的「照片框架元件」。用戶也有一個顯示愛情小說項目文件夾的「文件夾視圖元件」。現在不管這個用戶在做什麼,他都有一個定制好的合適的活動。 | |||
去 [http://hanswchen.wordpress.com/2009/11/17/how-do-you-use-activities/ 這個博客] 看下使用提示。[http://chani.wordpress.com/category/activities/ Chanis 博客] 也有很多活動的使用錄影。 | |||
== 元件布局和虛擬桌面 == | |||
虛擬桌面(Virtual desktops),能夠在不同的桌面擁有不同的窗口,可以與活動(Activities)配合使用。你可以設置每個虛擬桌面使用不同的活動。在 Plasma 桌面 4.4,這樣做,打開<menuchoice>系統設定</menuchoice>,進入<menuchoice>桌面->多個桌面</menuchoice>,勾選<menuchoice>每個桌面的活動不同</menuchoice>。 | |||
<div class="mw-translate-fuzzy"> | |||
在 Plasma 桌面 4.3,你要這樣,縮小出來,選擇<menuchoice>配置Plasma</menuchoice>。然後選擇<menuchoice>各個桌面使用不同的活動</menuchoice>,再次放大。 | |||
</div> | |||
== 提示和技巧 == | |||
There is subpage [[Special:myLanguage/Plasma/Tips|Plasma/Tips]] enumerating a lot of useful tips for Plasma. | |||
=== | ===調教 Plasma 娘=== | ||
<div class="mw-translate-fuzzy"> | |||
學會如何[[Special:myLanguage/Plasma/TweakingPlasma#A_Windows_Vista-like_sidebar_with_clock_and_news|添加帶時鐘和新聞的側邊欄]] | |||
</div> | |||
: | <div class="mw-translate-fuzzy"> | ||
透過[[Special:myLanguage/Plasma/TweakingPlasma#Using_Multiple_Plasma_Themes|混合多個 Plasma 主題]]裝扮你的 Plasma。 | |||
</div> | |||
: | * Learn how to [[Special:myLanguage/Plasma/Create_a_Look_and_Feel_Package | create a look and feel package]]. | ||
: | * Learn how to [[Special:myLanguage/Plasma/How to create a Unity-like look and feel theme using Plasma’s Desktop Scripting API|create a Unity-like look and feel theme using Plasma’s Desktop Scripting API]]. | ||
: | * Learn how to [[Special:myLanguage/Tutorials/Using_Other_Window_Managers_with_Plasma|change the default Window Manager in Plasma]]. | ||
=== | ===重載 Plasma=== | ||
<div class="mw-translate-fuzzy"> | |||
有時你可能想重新載入 Plasma,像是修改了系統語言後為了能直接出效果,或是因為桌面出了什麽問題。可以這樣操作,打開終端,運行下列指令: | |||
</div> | |||
<div class="mw-translate-fuzzy"> | |||
{{Input|1=kquitapp plasma-desktop | |||
plasma-desktop}} | |||
</div> | |||
== | <div class="mw-translate-fuzzy"> | ||
== 進一步資料 == | |||
</div> | |||
* [[Plasma/FAQ | | *[[Special:myLanguage/Plasma/FAQ/Index |Plasma FAQ 列表]] | ||
* [[Plasma/HowTo | Plasma HowTo - | *[[Special:myLanguage/Plasma/HowTo/Index |Plasma HowTo - 短屏幕動畫列表]] | ||
* [[Glossary | | *[[Special:myLanguage/Glossary|術語表]] | ||
* [[Plasma/Plasmoids| | *[[Special:myLanguage/Plasma/Plasmoids|一些我們喜愛的plasmoid]] - 為什麼不來添加你喜歡的哪? | ||
* [[Plasma/Installing Plasmoids| | *[[Special:myLanguage/Plasma/Installing Plasmoids|如何安裝更多的 Plasma 元件]] | ||
* [[Plasma/Krunner| | *[[Special:myLanguage/Plasma/Krunner|了解 KRunner 的強大功能]] | ||
{|style="text-align:right" | <div class="mw-translate-fuzzy"> | ||
|''' | {| style="text-align: right;" | ||
| '''返回'''[[An introduction to KDE/zh-tw|'''KDE介紹''']] | |||
|} | |} | ||
</div> | |||
[[Category: | [[Category:Plasma/zh-tw]] | ||
Latest revision as of 15:30, 31 October 2022
一覽
Plasma is the KDE workspace. Actually it is a technology that can adapt to many types of devices. Currently there are two varieties of Plasma: The Plasma Desktop environment which is the focus of the majority of our pages and Plasma Mobile, the new cool environment for pads and smartphones. The Plasma Netbook environment was removed in KDE Plasma 5 and replaced with the Application Dashboard menu.
一個典型的Plasma桌面看起來像這樣:
一個預設的 Plasma 桌面有四個關鍵組件:
- 面板,有時被稱為“任務列”,提供放置程式啟動器,視窗(程式)列表,時鐘和系統托盤的空間;
- 桌面,元件和圖示擺放的區域;
- folder view,列出電腦內某個資料夾內容的元件,用于進行快速的檔案管理作業。
- Plasma 工具箱位於屏幕右上角。面板右側也有一個。用于快速訪問設定選項。
所有這些東西都是可以完全設定的,之上支援各種工具和內容。
Plasma 桌面 FAQ
在這個頁面維護當前版本的 Plasma 桌面的「常見問題問答集(FAQ)」。它針對常見問題提供了簡要的解答,同時還有指向老版本 FAQ 的鏈接。
使用 Plasma
你可以像使用其他任何操作系統那樣使用 Plasma,訪問程式菜單(K 菜單),查看任務列上當前運行的程式,訪問系統托盤上的圖示等等。
Plasma 一個重要的部分是「元件」。元件是桌面上獨立單元(individual units),它們包括(不限於)程式菜單,圖示,系統托盤,時鐘等。元件可以放置在桌面本身,或插入到面板或屏幕保護中,或是資訊板上以及其它地方。元件非常之多,除了常規的桌面幫助,還包括微網志(Twitter,identi.ca)、單位換算器、天氣預報、檔案共享等多的多。面板和桌面自身也是特殊類型的元件,能容納其它元件。
那個怎麼跟桌面使用聯繫起來哪? Plasma有一些就傳統桌面使用的新特性。我們之前已經提到了 Plasma 工具箱(toolboxes):那些就是與 Plasma 交互,自定義 Plasma 桌面的方式。點擊它們,屏幕會彈出一個帶多種選項的菜單:在那你可以添加元件到面板或桌面上,縮放、添加/刪除面板,更換桌面壁紙和其他操作。
Folder Views
如你從前面截圖中註意到的,桌面上沒有直接放置圖示。取而代之的是,它們被放置在一個容器內,該容器叫"文件夾視圖"。默認情況下,它顯示的是「桌面(Desktop)」資料夾的內容。「文件夾視圖」允許你拖動檔案到其中,打開它們、剪切、複製、粘貼、重命名檔案並且也能創建新資料夾/檔案。
你可以擁有多個文件夾視圖在桌面上,它們還可以放置到面板上。你可以設定不同文件夾視圖顯示不同資料夾的內容,本地或是能訪問的遠程資料夾皆可。每個資料夾視圖可以隨心所欲的單獨移動和縮放。
Folder View 也可以設定成默認的全屏桌面背景,這樣一來,更像是傳統的 「圖示散落在桌面」這樣的布局。
面板
面板允許你在屏幕邊緣擺放元件。這些元件的集合可以用多種方式設定,包括設定成其在未使用時自動隱藏或對齊到屏幕某個位置。
預設只有一個面板在熒幕底部,但你可以添加更多的面板、移動,還可自定義默認面板、刪除不想要的面板。所有面板的元件也可以根據喜好調整。
要獲取更多有關設定 Plasma 桌面的面板的信息以及面板的潛力,閱讀 Plasma 面板頁面。
Latte Dock is an alternative panel.
元件
Plasma 不但支援 Plasma 專屬的元件(這類元件也叫做 Plasmoid),也支持其他來源比如 Google Gadgets、Superkaramba 和 Mac OSX 的某些 Dashboard Widgets。額外的元件可以輕易的通過獲得百寶箱找到並安裝。
要使用安裝好的元件,需要打開元件管理器,方式有這幾種
- 點擊螢幕右上角的桌面工具箱,選擇 ;
- 面板右側的面板工具箱,同上;
- 右擊桌面,同上。
從元件流覽器拖部件到桌面就能添加上去。如果是要放到面板上,需要打開邊緣的面板工具箱,再打開元件流覽器(點擊),拖出來便可。

停靠在面板中的元件通常都有選項菜單,那些桌面上的元件在'把柄(handle)'上有配置選項,把柄是彈出的灰色區域,懸停滑鼠在元件上便會彈出來。點擊按住把柄空餘部分允許你拖動元件到理想的位置。
在把柄上有四個工具。頂部那個是縮放。點擊並拖動這個工具來放大和縮小該元件。
第二個工具是旋轉工具。同樣的,點擊並按住它,旋轉到理想的角度。
第三個,把手或手柄樣的工具允許你設定當前這個元件的選項。
最後一個,第四個工具是"擴展視圖(expanded view)"工具,只在支持該特性的元件上出現,比如「照片相框」或是「網頁瀏覽器」。點擊後,舉例來說「照片相框」便會用圖片瀏覽器打開當前圖片,同樣的操作換成「網頁快訊」元件,便會用網頁瀏覽器窗口打開網頁。
這裏有列出各式 Plasma 元件,同時擁有各自的頁面條目,一些我們喜愛的元件在 Plasma 元件頁面有所討論。
活動
The icons shown in the screenshot have small buttons in the top right and bottom right. The small pause button in the top right prevents the activity from being included when switching through Activities using Super + Tab. It also opens up an "x" to delete the activity. To change the names of the activities, look for the small wrench in the bottom right of the icon.
用例
一個用戶喜歡網頁連環畫(好幼稚...),所以他用「連環畫元件」添加了他最愛的網頁連環畫。這個用戶現在有了一個專門用來放他最愛的網頁連環畫的完整的桌面活動。現在這個用戶有了網頁連環畫很開心,但這用戶現在又不得不去工作,因此這個用戶創建了一個帶「文件夾視圖元件」的活動,「文件夾視圖元件」被設定到這個用戶當前工作的項目文件夾。工作結束後,這用戶繼續一個業餘項目:寫愛情小說(寫的是H小說吧)。這用戶總是在註視他某個重要的人的照片時獲得靈感(這就是意淫)。現在用戶創建了一個新活動,但不同的是他擺放了顯示他重要的那個人照片的「照片框架元件」。用戶也有一個顯示愛情小說項目文件夾的「文件夾視圖元件」。現在不管這個用戶在做什麼,他都有一個定制好的合適的活動。
去 這個博客 看下使用提示。Chanis 博客 也有很多活動的使用錄影。
元件布局和虛擬桌面
虛擬桌面(Virtual desktops),能夠在不同的桌面擁有不同的窗口,可以與活動(Activities)配合使用。你可以設置每個虛擬桌面使用不同的活動。在 Plasma 桌面 4.4,這樣做,打開,進入,勾選。
在 Plasma 桌面 4.3,你要這樣,縮小出來,選擇。然後選擇,再次放大。
提示和技巧
There is subpage Plasma/Tips enumerating a lot of useful tips for Plasma.
調教 Plasma 娘
學會如何添加帶時鐘和新聞的側邊欄
透過混合多個 Plasma 主題裝扮你的 Plasma。
- Learn how to create a look and feel package.
- Learn how to change the default Window Manager in Plasma.
重載 Plasma
有時你可能想重新載入 Plasma,像是修改了系統語言後為了能直接出效果,或是因為桌面出了什麽問題。可以這樣操作,打開終端,運行下列指令:
kquitapp plasma-desktop plasma-desktop
進一步資料
- Plasma FAQ 列表
- Plasma HowTo - 短屏幕動畫列表
- 術語表
- 一些我們喜愛的plasmoid - 為什麼不來添加你喜歡的哪?
- 如何安裝更多的 Plasma 元件
- 了解 KRunner 的強大功能
| 返回KDE介紹 |