Tutorials/Install KDE software/zh-cn: Difference between revisions
Imgradeone (talk | contribs) Created page with "在 Ubuntu 上安装应用可以使用 '''apt'''。例如,如果想安装 KWrite,那么 Special:MyLanguage/Tutorials/Open_a_console|打开..." |
Updating to match new version of source page |
||
| (8 intermediate revisions by 2 users not shown) | |||
| Line 1: | Line 1: | ||
<languages /> | <languages /> | ||
<span id="Install_KDE_software"></span> | |||
== 安装 KDE 软件 == | == 安装 KDE 软件 == | ||
| Line 10: | Line 11: | ||
=== 发现(Discover) === | === 发现(Discover) === | ||
发现(Discover)是 KDE 的软件中心,可在所有支持 appstream 的发行版(如 Ubuntu、Debian、Arch Linux、OpenSUSE、Red Hat、Fedora 等)上使用。想了解更多,可查看 [[Special:myLanguage/Discover|发现(Discover)]]的页面。 | <div class="mw-translate-fuzzy"> | ||
发现(Discover)是 KDE 的软件中心,可在所有支持 appstream 的发行版(如 Ubuntu、Debian、Arch Linux、OpenSUSE、Red Hat、Fedora 等)上使用。想了解更多,可查看 [[Special:myLanguage/Discover|发现(Discover)]]的页面。 | |||
</div> | |||
| Line 17: | Line 20: | ||
=== openSUSE - YaST === | === openSUSE - YaST === | ||
Along with Discover, openSUSE comes with its own software management tool, YaST Software Management. | |||
Search for <code>YaST Software Management</code> in the application launcher. Open YaST and click on the <menuchoice>Software Management</menuchoice> icon to start the package manager. | |||
[[File:Yast-package-management-1.png|center|500px|thumb|Searching for KDE in the YaST sofware management.]] | [[File:Yast-package-management-1.png|center|500px|thumb|Searching for KDE in the YaST sofware management.]] | ||
Use the search field to find the package that you wish to install; you can search | Use the search field to find the package that you wish to install; you can search by the package name or the package description. You only need to enter part of the name. You will then be presented with a list of packages matching your search. Click the selection boxes for the packages to be installed and then click <menuchoice>Accept</menuchoice>. See [https://en.opensuse.org/Package_management this page] for more on package management and openSUSE. | ||
<span id="Windows_Store"></span> | |||
=== Microsoft Store === | === Microsoft Store === | ||
<div class="mw-translate-fuzzy"> | |||
一些 KDE 软件已在 Microsoft Store 上架。例如,你可以购买绘画软件 [https://www.microsoft.com/zh-cn/p/krita/9n6x57zgrw96 Krita],以及 [https://www.microsoft.com/zh-cn/p/kstars/9pprz2qhlxtg KStars]。 | 一些 KDE 软件已在 Microsoft Store 上架。例如,你可以购买绘画软件 [https://www.microsoft.com/zh-cn/p/krita/9n6x57zgrw96 Krita],以及 [https://www.microsoft.com/zh-cn/p/kstars/9pprz2qhlxtg KStars]。 | ||
</div> | |||
[[File:KritaatMSStorezh.png|center|500px]] | [[File:KritaatMSStorezh.png|center|500px]] | ||
<span id="From_the_command_line"></span> | |||
== 通过命令行 == | == 通过命令行 == | ||
If you find that using a package manager is unbearably slow, you will want to use command-line installation. This is much faster, but the disadvantage is that you need to know the exact name of the package you want to install. | If you find that using a graphical package manager is unbearably slow, you will want to use command-line installation. This is much faster, but the disadvantage is that you need to know the exact name of the package you want to install. To find out what commands you can use to search for packages on your system: Find your distribution's package manager below, [[Special:MyLanguage/Tutorials/Open_a_console|open a console]], and append <code>--help</code> to the name of your distribution's package manager. As an example, <code>dnf --help</code> will list the commands you can use for Fedora, but there are many and they can be confusing at first. | ||
=== openSUSE === | === openSUSE === | ||
| Line 43: | Line 50: | ||
=== Ubuntu === | === Ubuntu === | ||
<div class="mw-translate-fuzzy"> | |||
在 Ubuntu 上安装应用可以使用 '''apt'''。例如,如果想安装 [[Special:myLanguage/KWrite|KWrite]],那么 [[Special:MyLanguage/Tutorials/Open_a_console|打开终端]],输入 <code>sudo apt install kwrite</code> | 在 Ubuntu 上安装应用可以使用 '''apt'''。例如,如果想安装 [[Special:myLanguage/KWrite|KWrite]],那么 [[Special:MyLanguage/Tutorials/Open_a_console|打开终端]],输入 <code>sudo apt install kwrite</code> | ||
</div> | |||
=== Fedora === | === Fedora === | ||
Fedora uses ''' | Fedora uses '''dnf''' so to install [[Special:myLanguage/KWrite|KWrite]] you would [[Special:MyLanguage/Tutorials/Open_a_console|open a console]] and type <code>dnf install kwrite</code>. If you are unsure of the name of a package, you can use ''dnf list'' with wildcards to see all the packages with a word as part of the package name — for example <code>dnf list *network*</code> will list all available packages with "network" as part of the name. Casting even wider, <code>dnf search mpeg</code> will list all packages that either have ''mpeg'' in the name or in the description of the package. | ||
=== Gentoo === | === Gentoo === | ||
| Line 55: | Line 64: | ||
=== Mageia === | === Mageia === | ||
You can use '''urpmi''' to install KDE software from a command line. | You can use '''urpmi''' to install KDE software from a command line. Other useful commands can be found at [https://en.wikipedia.org/wiki/Urpmi Wikipedia's Urpmi page]. | ||
=== OpenMandriva Lx === | === OpenMandriva Lx === | ||
Most KDE software is installed already - you can use '''dnf''' to install additional packages. If you know what a package is called, you can use e.g. <code>dnf --refresh install kwrite</code>. If you don't know the package name, you can use <code>dnf --refresh search '*kde*'</code> to search (this example lists all packages that have "kde" as part of their name or description). | Most KDE software is installed already - you can use '''dnf''' to install additional packages. If you know what a package is called, you can use e.g. <code>dnf --refresh install kwrite</code>. If you don't know the package name, you can use <code>dnf --refresh search '*kde*'</code> to search (this example lists all packages that have "kde" as part of their name or description). | ||
You can also use | You can also use [[Special:myLanguage/Discover|Discover]] or <code>dnfdragora</code> as graphical frontends to package installation. | ||
=== Arch | <span id="Arch_Linux_and_Manjaro"></span> | ||
<div class="mw-translate-fuzzy"> | |||
=== Arch Linux 和 Manjaro === | |||
</div> | |||
<div class="mw-translate-fuzzy"> | |||
<code>sudo pacman -S kwrite</code> | 如果使用 Arch Linux 和其衍生版本(如 Manjaro),你可以使用 '''pacman''' 安装软件。例如,如果想安装 [[Special:myLanguage/KWrite|KWrite]],那么 [[Special:MyLanguage/Tutorials/Open_a_console|打开终端]],输入 <code>sudo pacman -S kwrite</code> | ||
</div> | |||
[[Category: | [[Category:入门/zh-cn]] | ||
=== Solus === | |||
Most KDE software is already installed on the Plasma edition. You can use '''eopkg''' to install, update, and remove software packages on any Solus edition. For example, to install [[Special:myLanguage/KWrite|KWrite]], which is included with the [[Special:myLanguage/Kate|Kate]] package, you will [[Special:MyLanguage/Tutorials/Open_a_console|open a console]] and enter <code>sudo eopkg it kate</code>. Other useful commands can be found on the [https://help.getsol.us/docs/user/package-management/basics Solus Package Management page]. | |||
Latest revision as of 17:14, 4 October 2024
安装 KDE 软件
我们建议使用发行版内置的方式安装 KDE 软件。您可以在这里了解如何查询自己发行版的名称和版本。
通过 GUI
发现(Discover)
发现(Discover)是 KDE 的软件中心,可在所有支持 appstream 的发行版(如 Ubuntu、Debian、Arch Linux、OpenSUSE、Red Hat、Fedora 等)上使用。想了解更多,可查看 发现(Discover)的页面。

openSUSE - YaST
Along with Discover, openSUSE comes with its own software management tool, YaST Software Management.
Search for YaST Software Management in the application launcher. Open YaST and click on the icon to start the package manager.

Use the search field to find the package that you wish to install; you can search by the package name or the package description. You only need to enter part of the name. You will then be presented with a list of packages matching your search. Click the selection boxes for the packages to be installed and then click . See this page for more on package management and openSUSE.
Microsoft Store
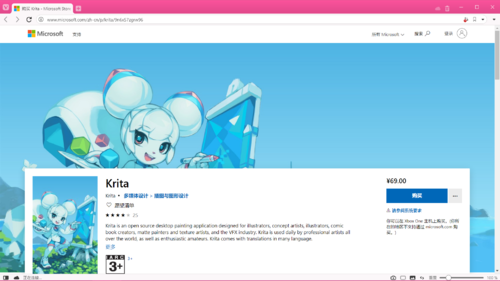
通过命令行
If you find that using a graphical package manager is unbearably slow, you will want to use command-line installation. This is much faster, but the disadvantage is that you need to know the exact name of the package you want to install. To find out what commands you can use to search for packages on your system: Find your distribution's package manager below, open a console, and append --help to the name of your distribution's package manager. As an example, dnf --help will list the commands you can use for Fedora, but there are many and they can be confusing at first.
openSUSE
With openSUSE you install software using zypper
for example to install KWrite you will open a console and enter
zypper in kwrite.
Ubuntu
Fedora
Fedora uses dnf so to install KWrite you would open a console and type dnf install kwrite. If you are unsure of the name of a package, you can use dnf list with wildcards to see all the packages with a word as part of the package name — for example dnf list *network* will list all available packages with "network" as part of the name. Casting even wider, dnf search mpeg will list all packages that either have mpeg in the name or in the description of the package.
Gentoo
With Gentoo you install software using emerge, e.g. for KWrite you would open a console and type emerge --ask kwrite (using --ask to get an overview of necessary dependencies and USE flag options before confirming). If you are unsure of the name of a package, you can use emerge --search to see all the packages with a word as part of the package name — e.g. emerge --search network will list all available packages with "network" as part of the name.
Mageia
You can use urpmi to install KDE software from a command line. Other useful commands can be found at Wikipedia's Urpmi page.
OpenMandriva Lx
Most KDE software is installed already - you can use dnf to install additional packages. If you know what a package is called, you can use e.g. dnf --refresh install kwrite. If you don't know the package name, you can use dnf --refresh search '*kde*' to search (this example lists all packages that have "kde" as part of their name or description).
You can also use Discover or dnfdragora as graphical frontends to package installation.
Arch Linux 和 Manjaro
如果使用 Arch Linux 和其衍生版本(如 Manjaro),你可以使用 pacman 安装软件。例如,如果想安装 KWrite,那么 打开终端,输入 sudo pacman -S kwrite
Solus
Most KDE software is already installed on the Plasma edition. You can use eopkg to install, update, and remove software packages on any Solus edition. For example, to install KWrite, which is included with the Kate package, you will open a console and enter sudo eopkg it kate. Other useful commands can be found on the Solus Package Management page.

