Digikam/Renaming Photos/uk: Difference between revisions
Created page with 'Оригінальну версію цієї статті можна знайти у блозі [http://scribblesandsnaps.wordpress.com/2010/06/03/renaming-photos-with-digikam/ S...' |
No edit summary |
||
| (15 intermediate revisions by 2 users not shown) | |||
| Line 4: | Line 4: | ||
Оригінальну версію цієї статті можна знайти у блозі [http://scribblesandsnaps.wordpress.com/2010/06/03/renaming-photos-with-digikam/ Scribbles and Snaps]. Статтю відтворено з дозволу Дмітрія Попова. | Оригінальну версію цієї статті можна знайти у блозі [http://scribblesandsnaps.wordpress.com/2010/06/03/renaming-photos-with-digikam/ Scribbles and Snaps]. Статтю відтворено з дозволу Дмітрія Попова. | ||
Надання файлам фотографій змістовних назв значно полегшує керування ними. Звичайно ж, перейменування безлічі окремих фотографій вручну дуже марудна справа, особливо, якщо ви робите десятки або сотні знімків кожного дня. Для пакетного перейменування ви можете скористатися доволі зручною можливістю <menuchoice>Перейменування</menuchoice> '''digiKam'''. Ви можете визначити доволі складні правила перейменування і застосувати їх для перейменування багатьох фотографій натисканням однієї кнопки. | |||
[[Image: | [[Image:Digikam_rename_(uk).png|thumb|300px|center]] | ||
Щоб скористатися інструментом <menuchoice>Перейменування</menuchoice> позначте пункт фотографій, які ви бажаєте перейменувати, і натисніть кнопку <menuchoice>Перейменувати</menuchoice> на головній панелі інструментів програми (ви також можете скористатися пунктом меню <menuchoice>Зображення -> Перейменувати</menuchoice> або натисканням клавіші <keycap>F2</keycap>). У діалоговому вікні <menuchoice>Перейменування</menuchoice> ви знайдете багато параметрів, за допомогою яких можна створити складні правила перейменування. Але почати можна з простого правила, за яким назви обиратимуться на основі даних щодо дати і час створення фотографії. Щоб скористатися таким правилом, натисніть кнопку <menuchoice>Дата і час</menuchoice> і виберіть <menuchoice>Зображення</menuchoice> зі спадного списку <menuchoice>Джерело</menuchoice>. Таким чином, буде використано дані щодо дати і часу з метаданих фотографії. | |||
Далі, ви маєте вказати формат дати і часу вибором відповідного пункту зі спадного списку <menuchoice>Формат</menuchoice>. Якщо вас не задовольняє жоден з варіантів форматування, виберіть пункт <menuchoice>Нетиповий</menuchoice>: ви зможете створити форматування вручну. Наприклад, якщо скористатися рядком форматування {{Input|1=yyyyMMdd-hhmmss}} | |||
буде створено назви у форматі {{Output|1=20100531-173501}} | |||
і {{Output|1=20100701-110111}} | |||
Рядок форматування {{Input|1=MMM-dd-yyyy-dddd}} | |||
дасть назви, подібні до {{Output|1=вер.-05-2010-Неділя}} | |||
або {{Output|1=чер.-01-2010-Вівторок}} | |||
Ви зможете одразу побачити зразок застосування рядка перейменування під полем <menuchoice>Формат</menuchoice>. Повний список можливих параметрів форматів можна знайти у офіційній документації з Qt. | |||
Окрім дати і часу, у вікні <menuchoice>Перейменування</menuchoice> ви знайдете ще декілька корисних варіантів створення назв. Наприклад, за допомогою кнопки <menuchoice>Фотоапарат</menuchoice> можна додати до назви файла назву моделі фотоапарата. Ця назва буде корисною, якщо ви знімали декількома фотоапаратами і бажаєте швидко знайти фотографії, зроблені за допомогою одного з них. За допомогою кнопки <menuchoice>Метадані</menuchoice> ви зможете отримати доступ до метаданих EXIF та інших метаданих, якими можна скористатися для створення правил перейменування. | |||
[[Image:Digikam_metadata_(uk).png|thumb|300px|center]] | |||
Поряд з полем для введення правила перейменування розташовано кнопку, за допомогою якої можна вказати так звані модифікатори або дії, які слід застосувати до назв файлів під час перейменування. Наприклад, за допомогою модифікаторів <menuchoice>Змінити регістр</menuchoice> ви можете змінити регістр всіх літер назв на верхній або нижній або зробити першу літеру назви великою. Ось короткий огляд інших корисних модифікаторів: | |||
[[Category: | *<menuchoice>Обрізана</menuchoice> – вилучити початковий, кінцевий та зайві пробіли. | ||
[[Category: | *<menuchoice>Унікальна</menuchoice> – додати числові значення для розрізнення однакових назв файлів. | ||
[[Category: | *<menuchoice>Замінити</menuchoice> – виконати пошук з заміною. Передбачено підтримку формальних виразів. | ||
*<menuchoice>Діапазон</menuchoice> – вказати певний фрагмент назви файла з правилом перейменування. Наприклад, модифікатор ''{5-}'' у правилі ''[file]{5-}'' вилучає перші чотири літери з назви файла, отже ''IMAG0113.jpg'', ''IMAG0351.jpg'' і ''IMAG0573.jpg'' буде перейменовано на ''0113.jpg'', ''0351.jpg'' і ''0573.jpg''. | |||
Хоча у '''digiKam''' передбачено безліч інших можливостей, за допомогою яких ви зможете впорядкувати ваші фотографії, варто не забувати про інструмент <menuchoice>Перейменування</menuchoice>. За його допомогою ви зможете полегшити собі пошук та виявлення певних фотографій, навіть якщо ви більше не користуватиметеся '''digiKam'''. | |||
[[Category:Графіка/uk]] | |||
[[Category:Фотографія/uk]] | |||
[[Category:Підручники/uk]] | |||
Latest revision as of 17:00, 15 February 2011
Перейменування фотографій за допомогою digiKam
Оригінальну версію цієї статті можна знайти у блозі Scribbles and Snaps. Статтю відтворено з дозволу Дмітрія Попова.
Надання файлам фотографій змістовних назв значно полегшує керування ними. Звичайно ж, перейменування безлічі окремих фотографій вручну дуже марудна справа, особливо, якщо ви робите десятки або сотні знімків кожного дня. Для пакетного перейменування ви можете скористатися доволі зручною можливістю digiKam. Ви можете визначити доволі складні правила перейменування і застосувати їх для перейменування багатьох фотографій натисканням однієї кнопки.
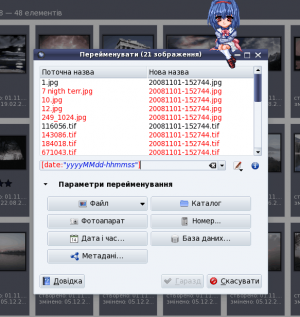
Щоб скористатися інструментом позначте пункт фотографій, які ви бажаєте перейменувати, і натисніть кнопку на головній панелі інструментів програми (ви також можете скористатися пунктом меню або натисканням клавіші F2). У діалоговому вікні ви знайдете багато параметрів, за допомогою яких можна створити складні правила перейменування. Але почати можна з простого правила, за яким назви обиратимуться на основі даних щодо дати і час створення фотографії. Щоб скористатися таким правилом, натисніть кнопку і виберіть зі спадного списку . Таким чином, буде використано дані щодо дати і часу з метаданих фотографії.
Далі, ви маєте вказати формат дати і часу вибором відповідного пункту зі спадного списку . Якщо вас не задовольняє жоден з варіантів форматування, виберіть пункт : ви зможете створити форматування вручну. Наприклад, якщо скористатися рядком форматування
yyyyMMdd-hhmmss
буде створено назви у форматі
20100531-173501
і
20100701-110111
Рядок форматування
MMM-dd-yyyy-dddd
дасть назви, подібні до
вер.-05-2010-Неділя
або
чер.-01-2010-Вівторок
Ви зможете одразу побачити зразок застосування рядка перейменування під полем . Повний список можливих параметрів форматів можна знайти у офіційній документації з Qt.
Окрім дати і часу, у вікні ви знайдете ще декілька корисних варіантів створення назв. Наприклад, за допомогою кнопки можна додати до назви файла назву моделі фотоапарата. Ця назва буде корисною, якщо ви знімали декількома фотоапаратами і бажаєте швидко знайти фотографії, зроблені за допомогою одного з них. За допомогою кнопки ви зможете отримати доступ до метаданих EXIF та інших метаданих, якими можна скористатися для створення правил перейменування.
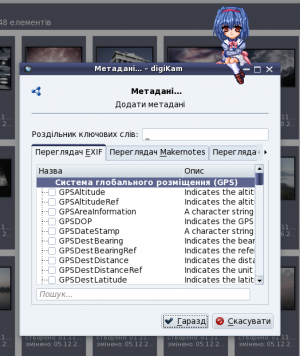
Поряд з полем для введення правила перейменування розташовано кнопку, за допомогою якої можна вказати так звані модифікатори або дії, які слід застосувати до назв файлів під час перейменування. Наприклад, за допомогою модифікаторів ви можете змінити регістр всіх літер назв на верхній або нижній або зробити першу літеру назви великою. Ось короткий огляд інших корисних модифікаторів:
- – вилучити початковий, кінцевий та зайві пробіли.
- – додати числові значення для розрізнення однакових назв файлів.
- – виконати пошук з заміною. Передбачено підтримку формальних виразів.
- – вказати певний фрагмент назви файла з правилом перейменування. Наприклад, модифікатор {5-} у правилі [file]{5-} вилучає перші чотири літери з назви файла, отже IMAG0113.jpg, IMAG0351.jpg і IMAG0573.jpg буде перейменовано на 0113.jpg, 0351.jpg і 0573.jpg.
Хоча у digiKam передбачено безліч інших можливостей, за допомогою яких ви зможете впорядкувати ваші фотографії, варто не забувати про інструмент . За його допомогою ви зможете полегшити собі пошук та виявлення певних фотографій, навіть якщо ви більше не користуватиметеся digiKam.
