Kopete/Jabber/Messaging and sending files/da: Difference between revisions
Importing a new version from external source |
Importing a new version from external source |
||
| Line 9: | Line 9: | ||
== Overfør filer == | == Overfør filer == | ||
For at overføre filer via Jabber klikker pu på <menuchoice>Send fil</menuchoice> og vælger filen, som du vil sende i den dialog, som dukker op. Du vil få det at vide, når overførslen er gennemført eller slog fejl af en eller anden grund. | |||
{{Warning|1= This may not work in some cases due to incompatible configurations of some servers}} | {{Warning|1= This may not work in some cases due to incompatible configurations of some servers}} | ||
Revision as of 19:08, 17 December 2010
Du kan begynde at chatte med en kontakt ved at klikke på et navn. Et nyt vindue åbnes; der kan du skrive meddelelser i et mindre felt forneden, hvor markøren allerede er. Når du vil sende din tekst taster du Retur eller klikker på knappen . Du og din partner kan nu kommunikere via Jabber.
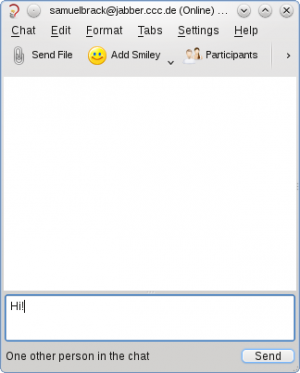
Overfør filer
For at overføre filer via Jabber klikker pu på og vælger filen, som du vil sende i den dialog, som dukker op. Du vil få det at vide, når overførslen er gennemført eller slog fejl af en eller anden grund.
Group chat
Jabber is not only capable of communicating with one person. You can use Group Chat to do an IRC style discussion, where many people can talk with each other. To use Group Chat, you have to right-click on the Kopete systray icon, and select , where "yourJID" stands for your own Jabber ID. A new window appears where you can join a chatroom.
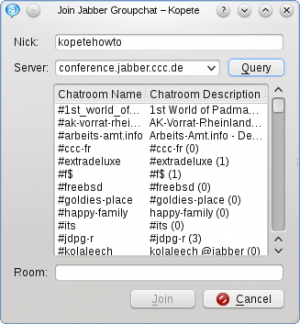
Click on to show the list of existing chatrooms on your Jabber server. Select one and press Enter to enter this room.
Alternatively you can type in and create your own chatroom by writing its name into the line . Then press Enter or click to join.
After you created the chatroom, you'll see a new field appearing in your Kopete window with the JID chatroomname@jabber.example.org. Treat it as a normal contact, i.e. you have to click on this JID to chat etc.
At this point you have set up a working Jabber client and are in principle able to chat with your contacts. But for a better experience of Kopete, you are able to configure the application for your best needs. A set of Useful configuration hints is the content of the next page in this tutorial.
- ← Return to index
- Kopete/Jabber/Messaging and sending files/da
- Page 7 - Useful configuration hints →

