Digikam/RedEye: Difference between revisions
m (fix the names) |
m (fix formatting) |
||
| Line 47: | Line 47: | ||
:- the standard setting are applied | :- the standard setting are applied | ||
;Faster | ;Faster | ||
:- means the process is | :- means the process is faster... I personally didn’t get good results with this option | ||
<!--T:12--> | <!--T:12--> | ||
| Line 60: | Line 60: | ||
<!--T:15--> | <!--T:15--> | ||
On the right hand side you can see a button named <menuchoice>Advanced Mode</menuchoice> click this if you want to go advanced and you will be presented with the following window. You can use these setting to make more adjustments. When you are done adjusting click | On the right hand side you can see a button named <menuchoice>Advanced Mode</menuchoice> click this if you want to go advanced and you will be presented with the following window. You can use these setting to make more adjustments. When you are done adjusting, click <menuchoice>Correct Photos</menuchoice>. | ||
Revision as of 09:23, 27 February 2011
Remove Red Eyes From Your Pictures Using DigiKam
Transcribed from Mohamed Malik's blog, of 18 February 2011

Take a look at the picture above the eyes are blood red and the eyes look like one of those vampires, that we see in the movie twilight and it needs to be corrected. Most of the red eyes occur into pictures while using the flash. Most camera’s come with an option to correct red eyes by default however even that fails to work some times. In either case you have nothing to worry about, digiKam has you covered.
Select the pictures that you want to remove red eyes from and then go to
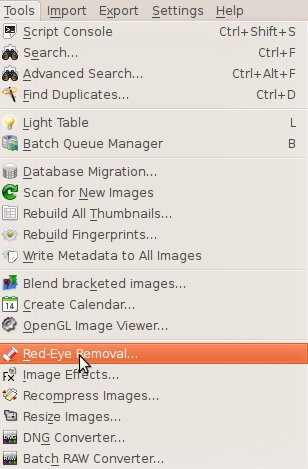
From there you will see this window. Here you have two tabs one is the
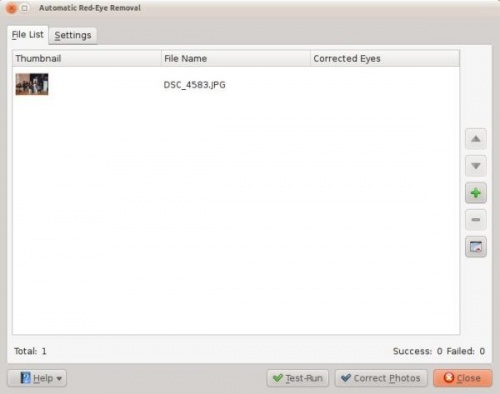
The other is , remember it is very important to take a look at this window and understand it before proceeding.
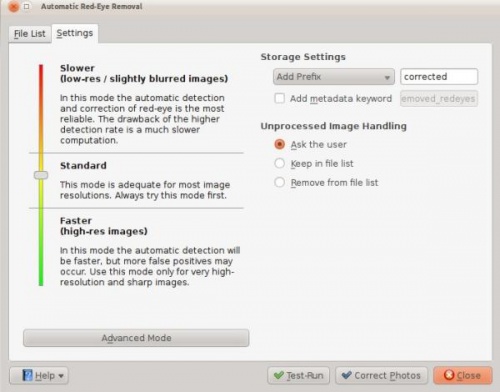
It gives you many options on the left hand-side:
- Slower
- - removes red eyes better but process is slower
- Standard
- - the standard setting are applied
- Faster
- - means the process is faster... I personally didn’t get good results with this option
On the right hand side it gives you the option about how to rename the files. When red eye reduction is applied to a file it creates a new file. You can add a prefix or a suffice or choose from the other options that are available.
Example : if you choose prefix...
- If the original had a file name “malik.jpg” then the corrected file will have the following name “correctedmalik.jpg”. If you choose suffix, then the vice versa.
If an image cannot be processed, which basically means that, red eyes cannot be removed it gives the user a few options, first one being ask the user then keep the file in the list or remove the file in the list. I have processed many files and no such thing has occurred to me so I leave it at ask the user.
On the right hand side you can see a button named click this if you want to go advanced and you will be presented with the following window. You can use these setting to make more adjustments. When you are done adjusting, click .
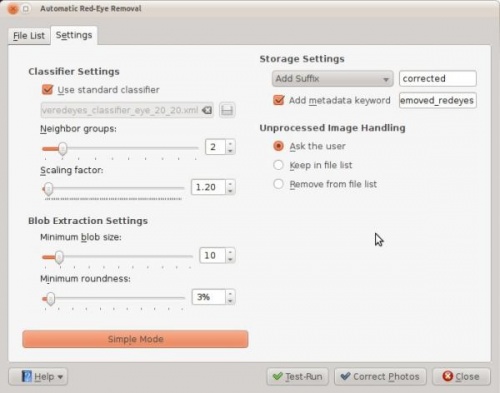
This is not the only way to remove red eyes using digiKam but this option is very useful when you want red eyes to be removed from many pictures at once. However if you think you should do them individually select the image and press F4 and this will take you to the editor view. From there select the part where the eyes are red and got to .
Remember the picture in the top of the article? Here is the corrected photo... hmm, the eyes no longer look like the ones we see it twilight!
- Before…
- After…

