Kopete/Jabber/Messaging and sending files/fr: Difference between revisions
(Created page with "Kopete/Jabber : Envoie de messages et fichiers.") |
(Created page with "Vous pouvez commencer une conversation avec un contact en cliquant sur son nom. Une nouvelle fenêtre s'ouvre, avec en son bas, un champ (le curseur y est positionné par défaut...") |
||
| Line 1: | Line 1: | ||
<languages /> | <languages /> | ||
Vous pouvez commencer une conversation avec un contact en cliquant sur son nom. Une nouvelle fenêtre s'ouvre, avec en son bas, un champ (le curseur y est positionné par défaut) où vous pouvez taper vos messages. Lorsque vous souhaitez envoyer votre message, il suffit de taper sur <keycap>Entrer</keycap> ou de cliquer sur le bouton <menuchoice>Envoyer</menuchoice>. Votre contact et vous-même pouvez dès à présent converser via ''Jabber''. | |||
Revision as of 21:38, 24 May 2011
Vous pouvez commencer une conversation avec un contact en cliquant sur son nom. Une nouvelle fenêtre s'ouvre, avec en son bas, un champ (le curseur y est positionné par défaut) où vous pouvez taper vos messages. Lorsque vous souhaitez envoyer votre message, il suffit de taper sur Entrer ou de cliquer sur le bouton . Votre contact et vous-même pouvez dès à présent converser via Jabber.
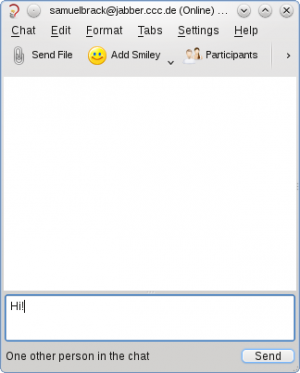
Transfer files
To transfer files via Jabber click on and select the file you want to send in the popup window. You will be notified when the transaction is complete or failed for some reason.

Group chat
Jabber is not only capable of communicating with one person. You can use Group Chat to do an IRC style discussion, where many people can talk with each other. To use Group Chat, you have to right-click on the Kopete systray icon, and select , where "yourJID" stands for your own Jabber ID. A new window appears where you can join a chatroom.
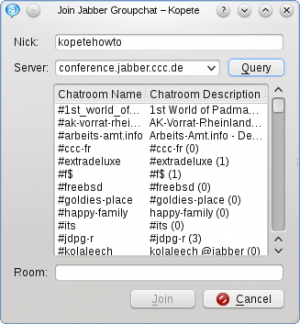
Click on to show the list of existing chatrooms on your Jabber server. Select one and press Enter to enter this room.
Alternatively you can type in and create your own chatroom by writing its name into the line . Then press Enter or click to join.
After you created the chatroom, you'll see a new field appearing in your Kopete window with the JID chatroomname@jabber.example.org. Treat it as a normal contact, i.e. you have to click on this JID to chat etc.
At this point you have set up a working Jabber client and are in principle able to chat with your contacts. But for a better experience of Kopete, you are able to configure the application for your best needs. A set of Useful configuration hints is the content of the next page in this tutorial.
- ← Return to index
- Kopete/Jabber/Messaging and sending files/fr
- Page 7 - Useful configuration hints →
