Kopete/Jabber/Messaging and sending files/fr: Difference between revisions
(Created page with "<hr />
{{Prevnext|Special:myLanguage/Kopete/Jabber|Special:myLanguage/Kopete/Jabber/Useful_configuration_hints|Retour vers l'index|Page 7 : Conseils utiles de configuration}}
[...") |
No edit summary |
||
| Line 25: | Line 25: | ||
Sinon, il est possible de créer son propre salon de conversation en indiquant un nom dans la ligne <menuchoice>Salon</menuchoice>. Appuyer alors sur <keycap>Entrer</keycap> ou sur <menuchoice>Rejoindre</menuchoice> pour y entrer. | Sinon, il est possible de créer son propre salon de conversation en indiquant un nom dans la ligne <menuchoice>Salon</menuchoice>. Appuyer alors sur <keycap>Entrer</keycap> ou sur <menuchoice>Rejoindre</menuchoice> pour y entrer. | ||
Après avoir créé le salon, un nouveau champ apparaitra dans la fenêtre ''Kopete''' avec votre | Après avoir créé le salon, un nouveau champ apparaitra dans la fenêtre ''Kopete''' avec votre Identifiant Jabber '''''nom_du_salon@jabber.exemple.org'''''. Il suffit ensuite de considérer ce salon comme un contact normal. Vous devez donc simplement cliquer sur cet Identifiant Jabber pour discuter etc... | ||
À ce stade, vous avez mis en place un client ''Jabber'' fonctionnel et en principe, capable de converser avec vos contacts. Mais pour une meilleure expérience avec '''Kopete''', vous pouvez évidemment configurer l'application selon vos besoins. Un ensemble de [[Special:myLanguage/Kopete/Jabber/Useful_configuration_hints|conseils utiles de configuration]] est présenté sur la page suivante de ce tutoriel. | À ce stade, vous avez mis en place un client ''Jabber'' fonctionnel et en principe, capable de converser avec vos contacts. Mais pour une meilleure expérience avec '''Kopete''', vous pouvez évidemment configurer l'application selon vos besoins. Un ensemble de [[Special:myLanguage/Kopete/Jabber/Useful_configuration_hints|conseils utiles de configuration]] est présenté sur la page suivante de ce tutoriel. | ||
Revision as of 22:07, 24 May 2011
Vous pouvez commencer une conversation avec un contact en cliquant sur son nom. Une nouvelle fenêtre s'ouvre, avec en son bas, un champ (le curseur y est positionné par défaut) où vous pouvez taper vos messages. Lorsque vous souhaitez envoyer votre message, il suffit de taper sur Entrer ou de cliquer sur le bouton . Votre contact et vous-même pouvez dès à présent converser via Jabber.
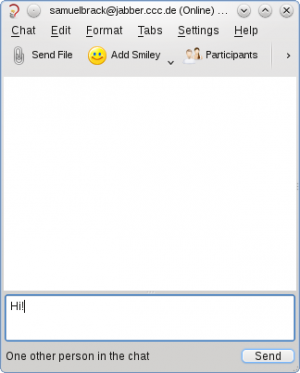
Transférer des fichiers
Pour transférer des fichiers via Jabber, il suffit de cliquer sur et de sélectionner le fichier que vous souhaitez envoyer dans la fenêtre popup. Vous recevrez une notification dès lors que le transfert sera terminé ou échoué pour une raison quelconque.

Conversation de groupe
Jabber permet non seulement de communiquer avec une personne, mais aussi les conversations de groupe. Il vous est possible ainsi de créer une discussion du style IRC, où des gens peuvent donc discuter les uns avec les autres. Pour lancer une conversation de groupe, il suffit de faire un clic-droit sur la petite icône de Kopete situé dans la boîte à miniatures (près de l'horloge par défaut), et de sélectionner ("Votre_Identifiant_Jabber" correspond à votre ID de Jabber). Une nouvelle fenêtre s'affiche alors où il est possible de rejoindre le salon.
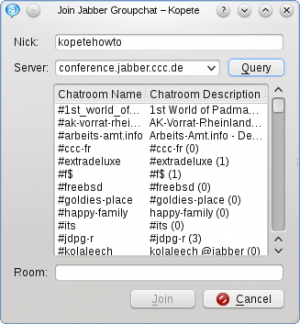
Cliquer sur pour montrer la liste des salon de discussions sur votre serveur Jabber. Sélectionner un salon et appuyer sur Entrer pour vous y connecter.
Sinon, il est possible de créer son propre salon de conversation en indiquant un nom dans la ligne . Appuyer alors sur Entrer ou sur pour y entrer.
Après avoir créé le salon, un nouveau champ apparaitra dans la fenêtre Kopete' avec votre Identifiant Jabber nom_du_salon@jabber.exemple.org. Il suffit ensuite de considérer ce salon comme un contact normal. Vous devez donc simplement cliquer sur cet Identifiant Jabber pour discuter etc...
À ce stade, vous avez mis en place un client Jabber fonctionnel et en principe, capable de converser avec vos contacts. Mais pour une meilleure expérience avec Kopete, vous pouvez évidemment configurer l'application selon vos besoins. Un ensemble de conseils utiles de configuration est présenté sur la page suivante de ce tutoriel.
- ← Retour vers l'index
- Kopete/Jabber/Messaging and sending files/fr
- Page 7 : Conseils utiles de configuration →
