System Settings/Locale/How To Install and Apply Interface Translation: Difference between revisions
Marked this version for translation |
|||
| Line 2: | Line 2: | ||
<translate> | <translate> | ||
== How To Install and Apply Interface Translation == | == How To Install and Apply Interface Translation == <!--T:1--> | ||
<!--T:2--> | |||
All modern distribution propose to install appropriate locale during distro installation. If for some reason you missed your locale here is step-by-step instruction on how to install and apply it. | All modern distribution propose to install appropriate locale during distro installation. If for some reason you missed your locale here is step-by-step instruction on how to install and apply it. | ||
=== Installation of Language Package === | === Installation of Language Package === <!--T:3--> | ||
<!--T:4--> | |||
You should first install the language pack for your distribution. The method of installation depends on distribution. Here we describe the steps for some of the most popular GUI tools. | You should first install the language pack for your distribution. The method of installation depends on distribution. Here we describe the steps for some of the most popular GUI tools. | ||
==== KPackageKit (Apper) ==== | ==== KPackageKit (Apper) ==== <!--T:5--> | ||
<!--T:6--> | |||
This tool is a frontend to '''PackageKit''' and used by '''Debian''', '''Fedora''', and '''Ubuntu'''. New version of '''KPackageKit''' is named '''Apper'''. '''Ubuntu''' will switch to '''Muon''' from version 11.10. | This tool is a frontend to '''PackageKit''' and used by '''Debian''', '''Fedora''', and '''Ubuntu'''. New version of '''KPackageKit''' is named '''Apper'''. '''Ubuntu''' will switch to '''Muon''' from version 11.10. | ||
<!--T:7--> | |||
Start '''KPackageKit''' from application launcher or just press <keycap>Alt + F2</keycap> and type {{Input|1=kpacka}} then press <keycap>Enter</keycap>. | Start '''KPackageKit''' from application launcher or just press <keycap>Alt + F2</keycap> and type {{Input|1=kpacka}} then press <keycap>Enter</keycap>. | ||
<!--T:8--> | |||
[[Image:Klaunch_kpackagekit.png|center|thumb|350px|Starting '''KPackageKit''' with [[Special:myLanguage/KRunner|KRunner]].]] | [[Image:Klaunch_kpackagekit.png|center|thumb|350px|Starting '''KPackageKit''' with [[Special:myLanguage/KRunner|KRunner]].]] | ||
<!--T:9--> | |||
Type {{Input|1=kde-l10n}} in search field and press <keycap>Enter</keycap>. Choose the appropriate language pack from the list below. | Type {{Input|1=kde-l10n}} in search field and press <keycap>Enter</keycap>. Choose the appropriate language pack from the list below. | ||
<!--T:10--> | |||
[[Image:Kpackagekit_langpack.png|center|thumb|350px|Selected language pack in '''KPackageKit''' window.]] | [[Image:Kpackagekit_langpack.png|center|thumb|350px|Selected language pack in '''KPackageKit''' window.]] | ||
<!--T:11--> | |||
Click <menuchoice>Install</menuchoice> then <menuchoice>Apply</menuchoice>. '''KPackageKit''' will ask you to install an additional package. | Click <menuchoice>Install</menuchoice> then <menuchoice>Apply</menuchoice>. '''KPackageKit''' will ask you to install an additional package. | ||
<!--T:12--> | |||
[[Image:kpackagekit_addpack.png|center|thumb|350px|'''KPackageKit''' query to install additional package.]] | [[Image:kpackagekit_addpack.png|center|thumb|350px|'''KPackageKit''' query to install additional package.]] | ||
<!--T:13--> | |||
Click <menuchoice>Continue</menuchoice>. | Click <menuchoice>Continue</menuchoice>. | ||
<!--T:14--> | |||
[[Image:kpackagekit_install.png|center|thumb|350px|'''KPackageKit''' is installing the packages.]] | [[Image:kpackagekit_install.png|center|thumb|350px|'''KPackageKit''' is installing the packages.]] | ||
<!--T:15--> | |||
When installation is finished close '''KPackageKit''' window. | When installation is finished close '''KPackageKit''' window. | ||
=== drakrpm === | === drakrpm === <!--T:16--> | ||
<!--T:17--> | |||
Frontend for '''urpmi'''. Used in '''Mageia''' and '''Mandriva'''. | Frontend for '''urpmi'''. Used in '''Mageia''' and '''Mandriva'''. | ||
<!--T:18--> | |||
Start '''drakrpm''' from '''Control Center''' or just press <keycap>Alt + F2</keycap> and type {{Input|1=drakrpm}} then press <keycap>Enter</keycap>. | Start '''drakrpm''' from '''Control Center''' or just press <keycap>Alt + F2</keycap> and type {{Input|1=drakrpm}} then press <keycap>Enter</keycap>. | ||
<!--T:19--> | |||
[[Image:kpackagekit_addpack.png|center|thumb|350px|Starting '''drakrpm''' with [[Special:myLanguage/KRunner|KRunner]].]] | [[Image:kpackagekit_addpack.png|center|thumb|350px|Starting '''drakrpm''' with [[Special:myLanguage/KRunner|KRunner]].]] | ||
<!--T:20--> | |||
Type {{Input|1=kde-l10n}} in search field and press <keycap>Enter</keycap>. Choose the appropriate language pack from the list below. | Type {{Input|1=kde-l10n}} in search field and press <keycap>Enter</keycap>. Choose the appropriate language pack from the list below. | ||
<!--T:21--> | |||
[[Image:drakrpm_langpack.png|center|thumb|350px|Chosen language pack in '''drakrpm''' window.]] | [[Image:drakrpm_langpack.png|center|thumb|350px|Chosen language pack in '''drakrpm''' window.]] | ||
<!--T:22--> | |||
Click <menuchoice>Apply</menuchoice>. '''drakrpm''' will ask you to install an additional package. Click <menuchoice>OK</menuchoice>. | Click <menuchoice>Apply</menuchoice>. '''drakrpm''' will ask you to install an additional package. Click <menuchoice>OK</menuchoice>. | ||
<!--T:23--> | |||
When installation is finished close '''drakrpm''' window. | When installation is finished close '''drakrpm''' window. | ||
=== Applying Language === | === Applying Language === <!--T:24--> | ||
<!--T:25--> | |||
Start [[Special:myLanguage/System_Settings|System Settings]] from application launcher. | Start [[Special:myLanguage/System_Settings|System Settings]] from application launcher. | ||
<!--T:26--> | |||
[[Image:system_settings_kickoff.png|center|thumb|350px|Selected '''System Settings''' item in [[Special:myLanguage/Kickoff|Kickoff]] '''Favorites''' list.]] | [[Image:system_settings_kickoff.png|center|thumb|350px|Selected '''System Settings''' item in [[Special:myLanguage/Kickoff|Kickoff]] '''Favorites''' list.]] | ||
<!--T:27--> | |||
Choose <menuchoice>Locale</menuchoice> from the list. | Choose <menuchoice>Locale</menuchoice> from the list. | ||
<!--T:28--> | |||
[[Image:system_settings_locale.png|center|thumb|350px|Selected '''Locale''' item in '''System Settings''' window.]] | [[Image:system_settings_locale.png|center|thumb|350px|Selected '''Locale''' item in '''System Settings''' window.]] | ||
<!--T:29--> | |||
Choose your country from the list on <menuchoice>Country</menuchoice> tab. Click <menuchoice>Apply</menuchoice>. | Choose your country from the list on <menuchoice>Country</menuchoice> tab. Click <menuchoice>Apply</menuchoice>. | ||
<!--T:30--> | |||
[[Image:system_settings_locale_country.png|center|thumb|350px|Country selection.]] | [[Image:system_settings_locale_country.png|center|thumb|350px|Country selection.]] | ||
<!--T:31--> | |||
Go to the <menuchoice>Language</menuchoice> tab. Select your language on the left pane and push {{Icon|go-next}} to add it to the '''Preferred Languages''' list. | Go to the <menuchoice>Language</menuchoice> tab. Select your language on the left pane and push {{Icon|go-next}} to add it to the '''Preferred Languages''' list. | ||
<!--T:32--> | |||
[[Image:system_settings_locale_languages.png|center|thumb|350px|Language selection.]] | [[Image:system_settings_locale_languages.png|center|thumb|350px|Language selection.]] | ||
<!--T:33--> | |||
Press <menuchoice>Apply</menuchoice>. Log off then log on to apply the changes. For the detailed instructions please visit [[Special:myLanguage/Kickoff|this page]]. That's all. | Press <menuchoice>Apply</menuchoice>. Log off then log on to apply the changes. For the detailed instructions please visit [[Special:myLanguage/Kickoff|this page]]. That's all. | ||
<!--T:34--> | |||
[[Category:Desktop]] | [[Category:Desktop]] | ||
[[Category:System]] | [[Category:System]] | ||
</translate> | </translate> | ||
Revision as of 18:47, 30 June 2011
How To Install and Apply Interface Translation
All modern distribution propose to install appropriate locale during distro installation. If for some reason you missed your locale here is step-by-step instruction on how to install and apply it.
Installation of Language Package
You should first install the language pack for your distribution. The method of installation depends on distribution. Here we describe the steps for some of the most popular GUI tools.
KPackageKit (Apper)
This tool is a frontend to PackageKit and used by Debian, Fedora, and Ubuntu. New version of KPackageKit is named Apper. Ubuntu will switch to Muon from version 11.10.
Start KPackageKit from application launcher or just press Alt + F2 and type
kpacka
then press Enter.
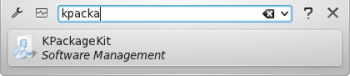
Type
kde-l10n
in search field and press Enter. Choose the appropriate language pack from the list below.
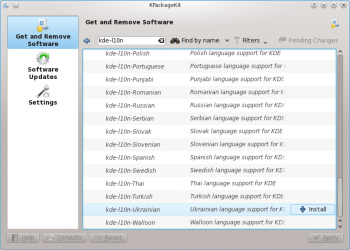
Click then . KPackageKit will ask you to install an additional package.

Click .
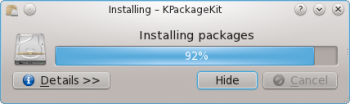
When installation is finished close KPackageKit window.
drakrpm
Frontend for urpmi. Used in Mageia and Mandriva.
Start drakrpm from Control Center or just press Alt + F2 and type
drakrpm
then press Enter.

Type
kde-l10n
in search field and press Enter. Choose the appropriate language pack from the list below.
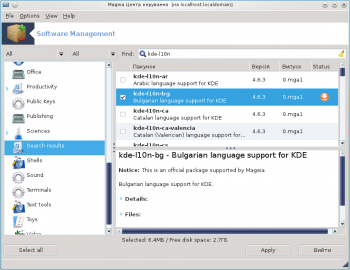
Click . drakrpm will ask you to install an additional package. Click .
When installation is finished close drakrpm window.
Applying Language
Start System Settings from application launcher.
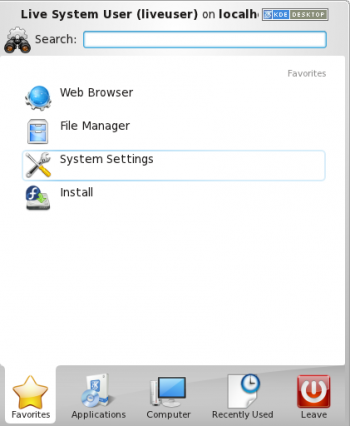
Choose from the list.
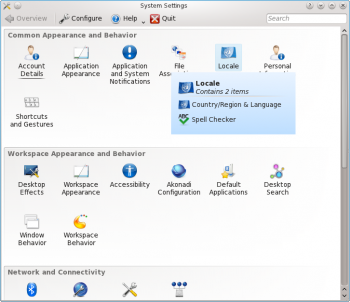
Choose your country from the list on tab. Click .
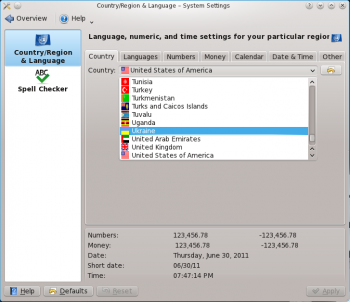
Go to the tab. Select your language on the left pane and push ![]() to add it to the Preferred Languages list.
to add it to the Preferred Languages list.
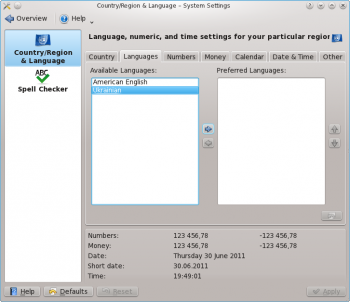
Press . Log off then log on to apply the changes. For the detailed instructions please visit this page. That's all.
