Amarok/QuickStartGuide/GettingStarted/pl: Difference between revisions
Updating to match new version of source page |
Updating to match new version of source page |
||
| Line 1: | Line 1: | ||
[[Category: | [[Category:Amarok2.7]] | ||
<languages /> | <languages /> | ||
=== Zaczynamy === | === Zaczynamy === | ||
| Line 20: | Line 20: | ||
The first time you use '''Amarok''', a dialog box will come up asking you to specify your locale: | The first time you use '''Amarok''', a dialog box will come up asking you to specify your locale: | ||
[[Image:Amarok_Locale_Selection.png| | [[Image:Amarok_Locale_Selection.png|300px|center]] | ||
<span class="mw-translate-fuzzy"> | <span class="mw-translate-fuzzy"> | ||
| Line 26: | Line 26: | ||
</span> | </span> | ||
<span class="mw-translate-fuzzy"> | |||
[[Image:FirstRunCollection2.png|250px|center]] | [[Image:FirstRunCollection2.png|250px|center]] | ||
</span> | |||
W przypadku wybrania odpowiedzi <menuchoice>Nie</menuchoice>, pojawi się kolejne okienko dające możliwość wybrania katalogu, w którym ma być przechowywana muzyka: | W przypadku wybrania odpowiedzi <menuchoice>Nie</menuchoice>, pojawi się kolejne okienko dające możliwość wybrania katalogu, w którym ma być przechowywana muzyka: | ||
<span class="mw-translate-fuzzy"> | |||
[[File:Amarok2.4.1ConfigureDialogCollection.png|400px|center]] | [[File:Amarok2.4.1ConfigureDialogCollection.png|400px|center]] | ||
</span> | |||
Zobacz [[Special:mylanguage/Amarok/QuickStartGuide/TheMusicCollection#Setting_up_a_collection|Tworzenie nowej kolekcji]] | Zobacz [[Special:mylanguage/Amarok/QuickStartGuide/TheMusicCollection#Setting_up_a_collection|Tworzenie nowej kolekcji]] | ||
| Line 43: | Line 47: | ||
* klinknij prawym na niebieską ikonkę z wilkiem na '''pasku zadań''' u dołu ekranu. Pojawią się następujące opcje: | * klinknij prawym na niebieską ikonkę z wilkiem na '''pasku zadań''' u dołu ekranu. Pojawią się następujące opcje: | ||
<span class="mw-translate-fuzzy"> | |||
[[Image:Amarokrightmenu.png|thumb|center]] | [[Image:Amarokrightmenu.png|thumb|center]] | ||
</span> | |||
Zamykając okno programu poprzez kliknięcie przycisku <menuchoice>Zamknij</menuchoice> na pasku tytułowym, '''Amarok''' będzie kontynuował działanie w tle, prezentując jedynie ikonę niebieskiego wilka na '''pasku zadań''': | Zamykając okno programu poprzez kliknięcie przycisku <menuchoice>Zamknij</menuchoice> na pasku tytułowym, '''Amarok''' będzie kontynuował działanie w tle, prezentując jedynie ikonę niebieskiego wilka na '''pasku zadań''': | ||
<span class="mw-translate-fuzzy"> | |||
[[Image:amaroksystray.png|center]] | [[Image:amaroksystray.png|center]] | ||
</span> | |||
Wylogowując się bądź zamykając komputer bez uprzedniego zamknięcia programu, niektóre ustawienia mogą nie zostać zachowane. | Wylogowując się bądź zamykając komputer bez uprzedniego zamknięcia programu, niektóre ustawienia mogą nie zostać zachowane. | ||
Revision as of 11:00, 16 December 2012
Zaczynamy
Uruchamianie programu Amarok
Osoby obeznane z systemem operacyjnym zapewne wiedzą jak uruchomić program Amarok i mogą pominąć ten punkt. W przeciwnym razie, kontynuuj.
Ze środowiska Plasma
Osoby używające Środowiska Plasma mogą uruchomić program:
- otwierając Kickoff, a następnie wybierając .
- otwierając KRunner (domyślnie Alt + F2), wpisując
amaroki wciskając Enter
Z menedżera plików
Otwórz plik multimediów, z którym Amarok jest powiązany.
Pierwsze uruchomienie
The first time you use Amarok, a dialog box will come up asking you to specify your locale:

Uruchamiając program Amarok po raz pierwszy, pojawi się okienko dialogowe z pytaniem, gdzie znajduje się muzyka. Jeśli katalog z muzyką został już skonfigurowany, Amarok powinien go wykryć i zapytać się, czy go użyć:

W przypadku wybrania odpowiedzi , pojawi się kolejne okienko dające możliwość wybrania katalogu, w którym ma być przechowywana muzyka:
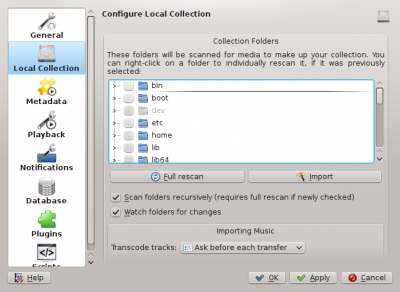
Zobacz Tworzenie nowej kolekcji
Wybrawszy katalog, w którym ma się znajdować muzyka, Amarok przeskanuje go i jego pod-katalogi, tworząc kolekcję. Ta operacja może zająć trochę czasu w zależności od liczby utworów oraz czasu dostępu do lokacji.
Zamykanie programu
Chcąc zamknąć program Amarok:
- wciśnij Ctrl + Q, gdy jesteś w okienku Amarok, lub
- wybierz z menu , lub
- klinknij prawym na niebieską ikonkę z wilkiem na pasku zadań u dołu ekranu. Pojawią się następujące opcje:

Zamykając okno programu poprzez kliknięcie przycisku na pasku tytułowym, Amarok będzie kontynuował działanie w tle, prezentując jedynie ikonę niebieskiego wilka na pasku zadań:

Wylogowując się bądź zamykając komputer bez uprzedniego zamknięcia programu, niektóre ustawienia mogą nie zostać zachowane.
