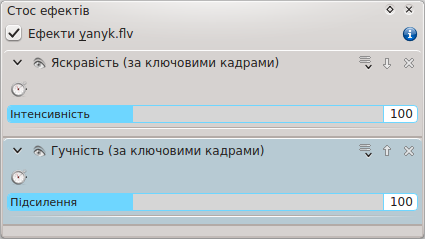Kdenlive/Manual/Effects/uk: Difference between revisions
(Importing a new version from external source) |
(Importing a new version from external source) |
||
| Line 59: | Line 59: | ||
=== Категорії ефектів === | === Категорії ефектів === | ||
Див. також [[Special:myLanguage/Kdenlive/Manual/Effects_And_Transitions|Ефекти і переходи]]. там наведено список ефектів і переходів за абеткою. | |||
You can find screen shots describing 33 of the video effects [http://www.kdenlive.org/about-kdenlive/creative-effects here] | You can find screen shots describing 33 of the video effects [http://www.kdenlive.org/about-kdenlive/creative-effects here] | ||
Revision as of 18:23, 26 October 2012
Ефекти
Ефектами у Kdenlive можна скористатися для внесення змін до властивостей звукових та відеоданих початкового матеріалу.
Додавати до ефекти до кліпів можна вибором їх на панелі Список ефектів з наступним перетягуванням пункту ефекту на монтажний стіл. Також можна позначити кліп на монтажному столі і вибрати пункт з меню «Монтажний стіл». Докладніше про це у розділі щодо ефектів підручника початкового рівня.
Переглянути і змінити параметри ефектів, які застосовуються до певного кліпу можна за допомогою стосу ефектів, який буде показано, якщо відповідний кліп позначено на монтажному столі.
Список ефектів
Зробити панель списку ефектів видимою можна за допомогою меню ().
Щоб ознайомитися з коротким описом ефекту натисніть кнопку ![]() , яку позначено червоною рамкою на Рис. 1.
, яку позначено червоною рамкою на Рис. 1.
Щоб додати ефект до кліпу, просто перетягніть його пункт з панелі Список ефектів на кліп на монтажному столі.
Стос ефектів
На Рис. 2 показано стос ефектів кліпу. Зробити стос ефектів видимим можна за допомогою пункту Стос ефектів меню .
Натисніть піктограму з зображенням ока (2), щоб тимчасово вимкнути ефект. Кнопка при цьому набуде вигляду 1. Натисніть цю кнопку, щоб знову увімкнути ефект і перевести її у стан 2.
Щоб вилучити ефект з кліпу, натисніть кнопку з номером 3 на наведеному нижче рисунку. За допомогою кнопки зі стрілкою (1) можна згорнути панель ефекту у стосі ефектів. За допомогою кнопки з номером 2 можна відкрити меню ефекту.
Використання у ефектах ключових кадрів
У багатьох ефектах використовується поняття «ключовий кадр». Ключові кадри — це визначені користувачем позиції у кліпі, де має розпочинатися, завершуватися чи змінюватися ефект. Ви можете встановити різні параметри ефекту на певних ключових кадрах, а Kdenlive поступово змінюватиме параметри між цими ключовими кадрами. По суті, програма виконуватиме певну інтерполяцію між такими ключовими кадрами.
Приклад використання ключових кадрів для коригування ефекту RGB можна знайти у розділі щодо ефектів підручника початкового рівня.
Демонстрації ефектів
Знімки вікон з описом 33 відеоефектів можна знайти тут.
Нижче наведено три відео з Youtube з демонстрацією декількох відеоефектів, якими можна скористатися у Kdenlive (субтитри іспанською):
{{#evp:youtube|C6oeu2Yc64I}}
{{#evp:youtube|jrC4F_G64jA}}
{{#evp:youtube|XMoSgHHbA4k}}
Ще одне відео з Youtube (з субтитрами англійською):
{{#evp:youtube|capV7lUzbOw}}
Категорії ефектів
Див. також Ефекти і переходи. там наведено список ефектів і переходів за абеткою.
You can find screen shots describing 33 of the video effects here
The effects are divided into the following categories
- Alpha manipulation
- Audio
- Audio channels
- Audio Correction
- Blur and hide
- Color
- Color Correction
- Crop and transform
- Custom
- Distort
- Enhancement
- Fade
- Fun
- Misc
- Motion
The available effects are defined by .xml files found in $KDEDIR/share/kde4/apps/kdenlive/effects (e.g. /usr/share/kde4/apps/kdenlive/effects)
FAQ:
Q: How to duplicate an effect to use similar settings somewhere else?
A: Select your effect in the timeline, in effects stack widget choose , you get it available in Effects List section
A: Other solution: select a strip containing the effect, , then where you want to apply it again right-click and select instead of
Q: How to apply an effect on several clips (all) at the same time?
A: You can select multiple clips with Shift+drag (left mouse button) around them. Then right click and group clips (or Ctrl+G)