KWord/Tutorials/ThirdLayout/da: Difference between revisions
(Updating to match new version of source page) |
No edit summary |
||
| Line 27: | Line 27: | ||
I <menuchoice>Egenskaber for ramme/rammesæt</menuchoice> giver du din tekstramme en genkendeligt navn og i fanebladet <menuchoice>Indstillinger</menuchoice> aktiverer du <menuchoice>Vis ikke den ekstra tekst</menuchoice>. Luk nu dialogen <menuchoice>Egenskaber for ramme/rammesæt</menuchoice> og vælg værktøjet <menuchoice>Værktøj til tekstredigering</menuchoice>. Nu dukker dokkeren '''Værktøjsindstillinger''' for tekstværktøjet op nederst til højre i vinduet, forudsat at du har indstillet dokkere til at blive vist. Til et fotoalbum vil du formodentlig bruge en meget større skrifttype end normalt, så nu vil vi lave en tekststil til brug i denne slags dokumenter. | I <menuchoice>Egenskaber for ramme/rammesæt</menuchoice> giver du din tekstramme en genkendeligt navn og i fanebladet <menuchoice>Indstillinger</menuchoice> aktiverer du <menuchoice>Vis ikke den ekstra tekst</menuchoice>. Luk nu dialogen <menuchoice>Egenskaber for ramme/rammesæt</menuchoice> og vælg værktøjet <menuchoice>Værktøj til tekstredigering</menuchoice>. Nu dukker dokkeren '''Værktøjsindstillinger''' for tekstværktøjet op nederst til højre i vinduet, forudsat at du har indstillet dokkere til at blive vist. Til et fotoalbum vil du formodentlig bruge en meget større skrifttype end normalt, så nu vil vi lave en tekststil til brug i denne slags dokumenter. | ||
Klik på {{Icon|list-add}} i fanebladet <menuchoice>Stile</menuchoice> og lav en afsnitsstil kaldet '''''Album Title'''''. En tekststil vil blive lavet i forbindelse med den. Vælg tekststilen og brug [[Image:Configure.png|16px]] til at indstille skrifttype og -størrelse. Jeg brugte URW Chancery L, 36 punkter til min titel og satte farven til grøn for at passe til emnet. Gå tilbage til afsnitsstilen og sæt under <menuchoice>Generelt layout</menuchoice> justering til <menuchoice>Centreret</menuchoice>. Lav en anden <menuchoice>Afsnitsstil</menuchoice> til '''''Album Text''''' med samme skrifttype i 22 punkter, men lad tekstfarve og justering være uændrede. Gå endelig tilbage til indstillingen af afsnitsstilen '''''Album Title''''' og sæt det næste afsnit til '''''Album Text'''''. Enhver ændring du foretager i disse indstillinger vil påvirke alle de afsnit, som bruger stilene. | |||
Klik på | |||
Vend tilbage til den første tekstboks og skriv enten direkte i tekstboksen eller indsæt en tekst, som du har klippet ud et andet sted. Hvis din tekst flyder ud over den valgte boks, så vil den ikke være synlig (på grund af de indstillinger vi lavede tidligere). For at anvende din stil '''''Album Text''''' placerer du markøren i afsnittet, vælger stilen fra listen og klikker på [[Image:Dialog-ok-apply.png|16px]]. | Vend tilbage til den første tekstboks og skriv enten direkte i tekstboksen eller indsæt en tekst, som du har klippet ud et andet sted. Hvis din tekst flyder ud over den valgte boks, så vil den ikke være synlig (på grund af de indstillinger vi lavede tidligere). For at anvende din stil '''''Album Text''''' placerer du markøren i afsnittet, vælger stilen fra listen og klikker på [[Image:Dialog-ok-apply.png|16px]]. | ||
Latest revision as of 16:00, 5 January 2013
Et tredje layoutprojekt - en side til et fotoalbum
 |
I vores tredje layout-vejledning skal du igen bruge dine egne billeder og tekst |
I denne lektion skal du revidere skridtene fra den første og anden vejledning:
- tilføj tekstbokse og justér deres størrelse og position
- tilføj illustrationer
- justér deres størrelse og position
Du vil også
- sammenkæde tekstrammer og
- opsætte afsnits- og tekststile.
Du vil skabe en side, som er egnet til at bruge i et fotoalbum; i forbindelse med dette vil vi komme ind på tekstflydning.
Det er tilrådeligt med store hvide felter i en side til et fotoalbum, men hvis dine marginer er for store, så vil du opleve, at enten billederne eller teksten kommer til at lide under manglende plads. Vi vil begynde med at forøge sidens marginer. Brug menuen . Sæt marginer til 25 mm hele vejen rundt og klik så på .

Det er smart at forberede sig lidt, før man går i gang med en side som denne. Husk, at foto, som kommer lige fra kameraet er store. Placerer du tre eller fire uredigerede billeder på en side, så kan det resultere i en side, som det tager meget lang tid at udskrive, hvis det overhovedet kan lade sig gøre. Det kan måske endda få din printer til at gå ned. Lav i stedet en midlertidig mappe og kopiér alle de fotos, som du vil bruge til den. Brug så digiKam til at ændre billedernes størrelse til omtrent den størrelse, som du ønsker på siden.
Placér nu tre eller fire fotos på din side og flyt dem omkring indtil du føler, at du har en god balance. Lav en tekstramme ved siden af dit første billede, som omtrent udfylder den tilgængelige plads. Sørg for, at den første tekstramme rører den venstre margin. Det bør du gøre, fordi rammer i denne position opfattes som søjler, så ingen af de andre tekstrammer bør røre margin, med mindre du faktisk ønsker, at de skal behandles som søjler. Hvis du støder på problemer med tekst, som flyder igennem rammerne i den forkerte rækkefølge, så er dette sandsynligvis årsagen, og du skal måske flytte boksene på din side, sådan at de undgår denne margin.
I giver du din tekstramme en genkendeligt navn og i fanebladet aktiverer du . Luk nu dialogen og vælg værktøjet . Nu dukker dokkeren Værktøjsindstillinger for tekstværktøjet op nederst til højre i vinduet, forudsat at du har indstillet dokkere til at blive vist. Til et fotoalbum vil du formodentlig bruge en meget større skrifttype end normalt, så nu vil vi lave en tekststil til brug i denne slags dokumenter.
Klik på ![]() i fanebladet og lav en afsnitsstil kaldet Album Title. En tekststil vil blive lavet i forbindelse med den. Vælg tekststilen og brug
i fanebladet og lav en afsnitsstil kaldet Album Title. En tekststil vil blive lavet i forbindelse med den. Vælg tekststilen og brug ![]() til at indstille skrifttype og -størrelse. Jeg brugte URW Chancery L, 36 punkter til min titel og satte farven til grøn for at passe til emnet. Gå tilbage til afsnitsstilen og sæt under justering til . Lav en anden til Album Text med samme skrifttype i 22 punkter, men lad tekstfarve og justering være uændrede. Gå endelig tilbage til indstillingen af afsnitsstilen Album Title og sæt det næste afsnit til Album Text. Enhver ændring du foretager i disse indstillinger vil påvirke alle de afsnit, som bruger stilene.
til at indstille skrifttype og -størrelse. Jeg brugte URW Chancery L, 36 punkter til min titel og satte farven til grøn for at passe til emnet. Gå tilbage til afsnitsstilen og sæt under justering til . Lav en anden til Album Text med samme skrifttype i 22 punkter, men lad tekstfarve og justering være uændrede. Gå endelig tilbage til indstillingen af afsnitsstilen Album Title og sæt det næste afsnit til Album Text. Enhver ændring du foretager i disse indstillinger vil påvirke alle de afsnit, som bruger stilene.
Vend tilbage til den første tekstboks og skriv enten direkte i tekstboksen eller indsæt en tekst, som du har klippet ud et andet sted. Hvis din tekst flyder ud over den valgte boks, så vil den ikke være synlig (på grund af de indstillinger vi lavede tidligere). For at anvende din stil Album Text placerer du markøren i afsnittet, vælger stilen fra listen og klikker på ![]() .
.

Nu er det tid til at lave en ny tekstboks ved siden af det andet billede. Udfyld igen den tilgængelige plads. Nu dukker dialogen op. Klik på navnet for den tekstramme, som du lavede tidligere. I vælger du igen . Din eksisterende tekst vil flyde ind i denne ramme. For hvert nyt afsnit skal du anvende stilen Album Text. Fortsæt med at tilføje tekstrammer efter behov.
Denne måde at lave en albumside på er nyttig, hvis du har en fortælling knyttet til billederne. På den anden side er simple billedtekster ofte bedre.
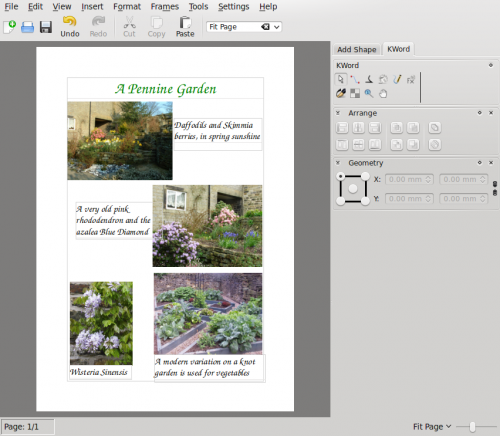
Denne side viser to metoder - en til at tilføje tekstrammer ved siden af relevante fotos og en til at tilføje tekstrammer under billeder som billedtekst. Hvis du bruger egentlige billedtekster, så bør hvert foto og dets billedtekst grupperes sammen for at sikre, at de ikke bliver adskilt. Husk, at dette kun er til illustration - det ser ikke så godt ud at blande layoutstile på denne måde.
Eksperimentér med afsnits- og tekststile og med layout. God fornøjelse med at lave sider, som du kan dele med familie og venner.
