Plasma/zh-cn: Difference between revisions
m Created page with '开始菜单等。' |
m Created page with '=== 面板 ===' |
||
| Line 63: | Line 63: | ||
开始菜单等。 | 开始菜单等。 | ||
=== | === 面板 === | ||
[[Image:Panel_Settings.png|512px|center]] | [[Image:Panel_Settings.png|512px|center]] | ||
Revision as of 15:08, 29 July 2010
Template:I18n/Language Navigation Bar
介绍:Plasma是什么?Plasma做什么?
Plasma就是 KDE 软件汇集(Software Compilation) 4 的桌面界面,包括了程序启动器(开始菜单),桌面,桌面面板(经常简称为任务栏,尽管这只是面板的一个组件)。
Plasma一览
一个典型的Plasma桌面看起来像这样:
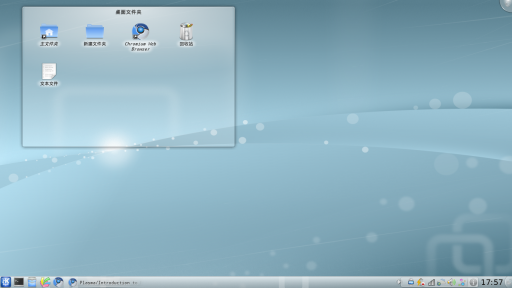
一个Plasma桌面有三个关键组件:
- 面板,更常见的叫法是任务栏,提供放置程序启动器,任务(程序)列表,时钟和系统托盘的空间;
- 桌面,部件和图标摆放的区域;
- Plasma工具箱位于屏幕右上角。面板右侧也有一个。
使用 Plasma
你可以像使用其他任何操作系统那样使用 Plasma,访问程序菜单(K 菜单),查看任务栏上当前运行的程序,访问系统托盘上的图标等等。
Plasma 一个重要的部分是被叫做部件的东西。部件是桌面上独立单元(individual units),它们包括(不限于)程序菜单,图标,系统托盘,时钟...部件可以放置在桌面本身,或插入到面板。面板和桌面实际上是特殊类型的部件,能够容纳其他部件(在 Plasma 层面上来讲,它们被称作"容器 Containments")。
那个怎么跟桌面使用联系起来哪?Plasma 也有关于传统桌面使用的一些新特性。我们之前已经提到了 Plasma 工具箱(toolboxes),有时也被叫做"腰果(cashews)":那些是与Plasma交互,自定义Plasma的方式。点击它们,屏幕会弹出一个带多种选项的菜单:在那你可以添加部件到面板或桌面上,缩放、添加/删除面板,和其他操作。
桌面和图标
如你可能从截图中注意到的,桌面上没有直接放置图标。而是,它们被放置在一个容器内,更常见的叫法是「文件夹视图」。虽然有许多这样做的技术上的原因,但「文件夹视图」可以完美的作为桌面替代。(实际上,它默认就是显示「桌面」文件夹的内容)。你可以拖动它上面的图标,剪切,复制,粘贴,重命名文件并且也能创建新文件夹/文件。
实质上与常规桌面文件夹的主要区别是这两点:
- 你可以拥有多个文件夹视图在桌面上;
- 你可以设定不同文件夹视图显示不同文件夹的内容(本地和网络上的文件夹都可以)。
除了文件夹视图,你可以摆放各种部件到桌面上,比如天气预报部件,笔记部件,文件观察器...随你喜欢,没有限制。
无处不在的部件
KDE SC 4.x中的Plasma不但支持Plasma专属的部件(这类部件也叫做Plasmoid),也支持其他来源比如Google Gadgets和Mac OSX的Dashboard Widgets。额外的部件可以轻易的通过获得百宝箱找到并安装。
停靠在面板中的部件通常都有选项菜单,那些桌面上的部件在'把柄(handle)'上有配置选项,把柄是弹出的灰色区域,有时在部件右侧,有时在部件左侧。点击按住把柄空余部分允许你拖动部件到理想的位置。

在把柄上有四个工具。顶部那个是缩放。点击并按住这个工具,你可以拖动放大和缩小。
第二个工具是旋转工具。同样的,点击并按住它,旋转到理想的角度。

第三个,把手或手柄样的工具允许你设置当前这个部件的选项。
最后一个,第四个工具用在某些像是「照片相框」的部件上。例如如果你使用「照片相框」部件,这个工具会打开「图片浏览器」。
一些我们喜爱的部件在Plasma 部件页面有所讨论。
开始菜单
开始菜单等。
面板

The panel can be configured by clicking on the toolbox on the right of the panel which puts the panel into configure mode. This lets you configure the panel to fit your needs.
Panel Alignment: Allows the alignment of the panel to be set in three pre-set positions.
Always Visible: Keeps the panel visible at all times, even when windows are maximised.
Auto Hide: Hides the panel off screen until the mouse is placed near the screen edge.
Windows can cover: This allows windows to cover the panel and if maximised, will cover the panel.
Windows go below: This allows windows to go below the panel, even when maximised.
Maximise Panel: Makes the panel fit to the screen edges, if it has been resized.
Remove this panel: Removes the current panel.
Lock Widgets: Locks the panel and widgets in position.
Add Spacer: Allows you to add a spacer into the panel giving space between the items in it.
Add Widgets: Allows widgets to be added to the panel.
Height: Allows the panel height to be adjusted.
Screen Edge: Allows you to drag the panel to any of the four edges of the screen.

The arrows on the edge, just below the main settings allow the panel's size to be adjusted. Dragging the arrow makes the panel smaller or larger. Dragging the arrow pointing down, moves the panel's position.
Advanced usage
Special cases not covered here
Activities and the Zooming User Interface (ZUI)
KDE Plasma has brought a lot of new features to the modern linux desktop, however many people are only using a fraction of the desktop's full potential. One of the most useful and underused features is the plasma activities. The basic idea behind is that your desktop space is limited to how many widgets it can hold. A user will want to use a lot of widgets but doesn't want their desktop to be cluttered. The answer to this problem is activities; they allow you to specialize each desktop to whatever task you need to accomplish. To make a new activity you have to click on the toolbox in the upper right hand corner, from there click zoom out. The desktop will zoom out then click add new activity under the small desktop. It will make a new desktop right next to it. Now go click the zoom in button under the new desktop. With this desktop you can add whatever widgets to this desktop and it will not affect the other desktop.
Activities and Virtual Desktops
Virtual desktops, the ability to have a separate sets of windows on separate desktops, can tie in with Activities. You can have a different activity on each virtual desktop. In Plasma Desktop 4.4, this can be configured by entering System Settings and navigating to Desktop -> Multiple Desktops, and checking "Different Activity for Each Desktop".
In Plasma Desktop 4.3, You configure this by zooming out and choosing "configure Plasma". Then select "use a different activity on each desktop" and zoom in again.
Use Cases
A user likes web comics so they add their favorite web comics via the comics widget. The user now has a full desktop activity dedicated to their favorite web comics. Now the user is happy with the web comics, but the user now has to go to work, so the user creates a activity with the folder view widgets set to the folders of the projects the user is currently working on. After work the user goes home and works on a side project of writing romance novels. The user always gains inspiration by looking at pictures of the user's significant other. The user now creates a new Activity but now puts pictures frame widgets with pictures of the user's significant other. The user also has a folder view of the romance novel project folder. Now no matter what the user is doing the user has a custom tailored activity to match it.
Go to this blog to read a few tips on using activities.
Hints and Tips
The Taskbar
Accessing the Taskbar Settings Menu: Click the panel toolbox (aka cashew), then right-click on the taskbar. From there you can access the Taskbar Settings dialog. The following settings are particularly useful:
- Grouping and Sorting: Grouping can be by program name, manually, or not at all. (You can also choose to only enable grouping if the taskbar is full.) Similarly, Sorting defaults to alphabetically, but it can also be by desktop, manually, or not sorted.
- Only Show Tasks from the Current Desktop: A checkbox on the Filters section.
- Have More than One Row on the Taskbar: If you use many applications at one time you may find it advantageous to set Maximum Rows and then Force Row Settings.
- Showing or Hiding Tooltips: A simple checkbox in the Appearance section of the General page.
Tweaking Plasma
- Learn how to add a sidebar with clock and news
- Customize your Plasma by mixing multiple Plasma themes
Further information
- The Plasma FAQ
- Plasma HowTo - short screencasts
- Glossary
- Some of our favourite plamoids - why not add yours?
- Here's how to install more Plasmas widgets
- Learn the versatility of KRunner
| Back to the Introduction page |
