Tutorials/Install KDE software/ca: Difference between revisions
No edit summary |
No edit summary |
||
| Line 31: | Line 31: | ||
[[Image:Kubuntu2.png|center|500px|thumb|Paràmetre Programari Inicial — normalment no us caldrà fer-hi canvis, però en cas que això sigui necessari haureu d'anar al segon tabulador "Altre programari".]] | [[Image:Kubuntu2.png|center|500px|thumb|Paràmetre Programari Inicial — normalment no us caldrà fer-hi canvis, però en cas que això sigui necessari haureu d'anar al segon tabulador "Altre programari".]] | ||
Normalment no necessiteu realitzar canvis d'aquesta configuració | Normalment no necessiteu realitzar canvis d'aquesta configuració. Les fonts de programari poden ser afegides a través de la pestanya <menuchoice>Altre programari</menuchoice>, on podeu clicar al botó afegir i teclejar (o copiar i enganxar) l'adreça de la font del programari en el quadre de diàleg que s'obre: | ||
[[Image:Kubuntu3.png|center|500px|thumb|Després que clicar en el botó "Afegir", podeu teclejar en la ubicació de la font de programari directament.]] | [[Image:Kubuntu3.png|center|500px|thumb|Després que clicar en el botó "Afegir", podeu teclejar en la ubicació de la font de programari directament.]] | ||
Revision as of 17:17, 12 March 2012
Instal·lació de programari KDE
Per instal·lar programari KDE us recomanem que empreu els mitjans de la vostra distribució. Seguint aquest enllaç trobareu com conèixer el nom i la versió de la vostra distribució.

d'aquesta manera l'heu de teclejar exactament com aparegui.
Ús del gestor de paquets
openSUSE
Trobareu l'eina de gestió de paquets de l'openSUSE a la pestanya del menú inicial. Cliqueu per iniciar el gestor de paquets.
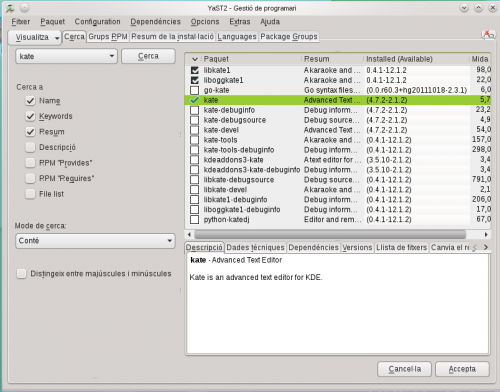
Utilitzeu el camp de cerca per trobar el paquet que desitgeu instal·lar; podeu cercar pel nom o per la descripció del paquet i només necessiteu entrar part del nom. Llavors es presentarà una llista dels paquets que coincideixen amb la vostra cerca. Marqueu les caixes de selecció dels paquets que voleu instal·lar i després cliqueu . Veieu aquesta pàgina per a més informació en la gestió de paquets i openSUSE.
Com a alternativa, podeu emprar KPackageKit per instal·lar programari a openSUSE.
Ubuntu/Kubuntu
En el Kubuntu la manera d'instal·lar el programari per defecte és utilitzant el KPackageKit (com en el Kubuntu 11.04, això pot canviar en les versions futures). La major part d'instal·lacions de programari resten descrites en l’article KPackageKit. A no ser que hagis rebut instrucció per afegir fonts de programari addicional, no hauries de necessitar la informació de sota.
L'única diferència real és la de poder escollir les fonts pel vostre programari. El Kubuntu ja està instal·lat amb la majoria de les fonts que hauries de necessitar, però si disposes de coneixements per afegir una altra font de programari llavors has d’anar a la pestanya de l'esquerra al costat de la finestra del KPackageKit. Si la font de programari no està ja llistada (veieu la captura de pantalla de sota) aleshores podeu el clicar damunt cap al fons de la finestra.

S'us sol·licitarà la vostra contrasenya de compte d'usuari i llavors veureu una finestra com aquesta:

Normalment no necessiteu realitzar canvis d'aquesta configuració. Les fonts de programari poden ser afegides a través de la pestanya , on podeu clicar al botó afegir i teclejar (o copiar i enganxar) l'adreça de la font del programari en el quadre de diàleg que s'obre:

Fedora
yumex iniciarà el gestor de paquets gràfic. Quan l'inicieu, la primera tasca que realitzarà serà detectar si necessiteu qualsevol actualització. Normalment és recomanable que accepteu totes les actualitzacions. Si cliqueu en els Grups de damunt de la llista d'arxius veureu com es reordena, mostrant com un grup de paquets pot ser instal·lat per un sol clic. Busqueu el cursor en el plafó esquerre, tocant la fletxa:

Clicant la fletxa de l'encapçalament la feu girar, desplegant les opcions del paquet d'aquest grup. Aquí és on podeu instal·lar la base del KDE si no va ser instal·lat al principi.
Mageia and Mandriva
KDE is the default desktop in Mageia and Mandriva. You can install KDE software using Mageia/Mandriva Control Center (mcc). Just use then go to page and choose . Standalone graphical installer can be launched from KRunner, just enter drakrpm into the input box.

Other distros
Other distros will offer a package manager. You will need to find it from your menu, but once found, one of these descriptions above should have something similar to yours. If in doubt, ask on IRC and someone will help you. If you've never used IRC, here is a guide to starting to chat with other users.
From the command line
If you find that using a package manager is unbearably slow, you will want to use command-line installation. This is much faster, but the disadvantage is that you need to know the exact name of the package you want to install. Each system has helpful commands for searching, for instance, so try using the first word of install command below, with --help appended. As an example, yum --help will list the commands you can use for Fedora, but they are many and can be confusing at first.
openSUSE
Amb openSUSE podeu instal·lar programari emprant zypper, per exemple per instal·lar KWrite hauràs d'obrir una consola i introduïr
zypper in kwrite. En les instal·lacions més velles d'openSUSE, yast s'emprava així: yast -i kwrite. Podeu continuar utilitzant el yast si ho preferiu.
Ubuntu
With Ubuntu Linux you install software using apt-get. For example to install KWrite you will open a console and enter
sudo apt-get install kwrite
Fedora
Fedora uses yum so to install KWrite you would open a console and type yum install kwrite If you are unsure of the name of a package, you can use yum list with wildcards to see all the packages with a word as part of the package name — for example yum list *network* will list all available packages with "network" as part of the name. Casting even wider, yum search mpeg will list all packages that either have mpeg in the name or in the description of the package.
Mageia and Mandriva
You can use urpmi to install KDE software from a command line. Other useful commands can be found at Wikipedia's Urpmi page
