System Settings/Date & Time/da: Difference between revisions
Importing a new version from external source |
Importing a new version from external source |
||
| Line 5: | Line 5: | ||
|Indstilling af systemets dato og tid | |Indstilling af systemets dato og tid | ||
|} | |} | ||
I denne indstillingsdialog kan du sætte systemets tid og dato. Da det er en indstilling for hele systemet, så vil du blive bedt om root-adgangskoden for at ændringerne kan blive anvendt. I fanebladet <menuchoice>Dato og tid</menuchoice> kan du markere tilvalget <menuchoice>Sæt dato og tidspunkt automatisk</menuchoice> og vælge en offentlig tidsserver fra drop-ned-listen <menuchoice>Tidsserver</menuchoice>. Gør du det, så bliver dato og tid sat automatisk. Dette forudsætter en internetforbindelse. | |||
You can also set the date and time manually by deselecting the <menuchoice>Set date and time automatically</menuchoice> option. You then either select the date from the calendar or enter it in the text field below the calendar. You set the time by clicking on the part (hour, minute, or second) that you want to change in the field below the clock, and then either change the value using the arrows or simply type the proper value. | You can also set the date and time manually by deselecting the <menuchoice>Set date and time automatically</menuchoice> option. You then either select the date from the calendar or enter it in the text field below the calendar. You set the time by clicking on the part (hour, minute, or second) that you want to change in the field below the clock, and then either change the value using the arrows or simply type the proper value. | ||
Revision as of 17:21, 15 September 2012
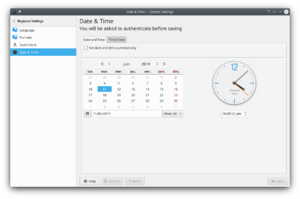 |
Indstilling af systemets dato og tid |
I denne indstillingsdialog kan du sætte systemets tid og dato. Da det er en indstilling for hele systemet, så vil du blive bedt om root-adgangskoden for at ændringerne kan blive anvendt. I fanebladet kan du markere tilvalget og vælge en offentlig tidsserver fra drop-ned-listen . Gør du det, så bliver dato og tid sat automatisk. Dette forudsætter en internetforbindelse.
You can also set the date and time manually by deselecting the option. You then either select the date from the calendar or enter it in the text field below the calendar. You set the time by clicking on the part (hour, minute, or second) that you want to change in the field below the clock, and then either change the value using the arrows or simply type the proper value.
In the tab, you can select the local time zone. Simply select the proper area from the list. You can write part of the name of the area, region, or comment in the text field above the list to restrict the number of choices.
