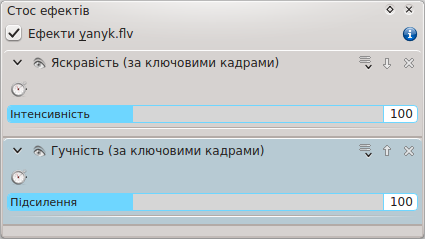Kdenlive/Manual/Effects/uk: Difference between revisions
(Importing a new version from external source) |
(Importing a new version from external source) |
||
| Line 24: | Line 24: | ||
На Рис. 2 показано стос ефектів кліпу. Зробити стос ефектів видимим можна за допомогою пункту [[Kdenlive/Manual/View_Menu/Effect_Stack|Стос ефектів]] меню <menuchoice>Перегляд</menuchoice>. | На Рис. 2 показано стос ефектів кліпу. Зробити стос ефектів видимим можна за допомогою пункту [[Kdenlive/Manual/View_Menu/Effect_Stack|Стос ефектів]] меню <menuchoice>Перегляд</menuchoice>. | ||
[[File: | [[File:Effect_stack_uk.png|Рис. 2]] | ||
Click the eye icon shown at 2 to temporarily disable the effect and toggle the button to the state shown at 1. | Click the eye icon shown at 2 to temporarily disable the effect and toggle the button to the state shown at 1. | ||
Revision as of 18:23, 26 October 2012
Ефекти
Ефектами у Kdenlive можна скористатися для внесення змін до властивостей звукових та відеоданих початкового матеріалу.
Додавати до ефекти до кліпів можна вибором їх на панелі Список ефектів з наступним перетягуванням пункту ефекту на монтажний стіл. Також можна позначити кліп на монтажному столі і вибрати пункт з меню «Монтажний стіл». Докладніше про це у розділі щодо ефектів підручника початкового рівня.
Переглянути і змінити параметри ефектів, які застосовуються до певного кліпу можна за допомогою стосу ефектів, який буде показано, якщо відповідний кліп позначено на монтажному столі.
Список ефектів
Зробити панель списку ефектів видимою можна за допомогою меню ().
Щоб ознайомитися з коротким описом ефекту натисніть кнопку ![]() , яку позначено червоною рамкою на Рис. 1.
, яку позначено червоною рамкою на Рис. 1.
Щоб додати ефект до кліпу, просто перетягніть його пункт з панелі Список ефектів на кліп на монтажному столі.
Стос ефектів
На Рис. 2 показано стос ефектів кліпу. Зробити стос ефектів видимим можна за допомогою пункту Стос ефектів меню .
Click the eye icon shown at 2 to temporarily disable the effect and toggle the button to the state shown at 1. Click the empty eye icon shown at 1 to re-enable a disabled effect and toggle the button to the state shown at 2.
To remove an effect from a clip click the X labeled 3 in the image below. The arrow labeled 1 minimizes the effect in the effect stack. And the arrow labeled 2 brings up the menu shown.
Using Keyframes in effects
Many effects use the concept of "Keyframe". Keyframes are user defined points in your clip where you want and effect to start, stop or change. You can set the parameters for your effects to different values at different keyframes and Kdenlive will then gradually change the parameters between the two key frames so that by the time the video has arrived at the next keyframe it will have adjusted the parameter to match that key frame. It interpolates between key frames.
See QuickStart - Effects for an example on keyframing the RGB adjustment effect
Effects Demos
You can find screen shots describing 33 of the video effects here
The following three youtube videos display the effects of a number of the video effects available in Kdenlive (Spanish captioning)
{{#evp:youtube|C6oeu2Yc64I}}
{{#evp:youtube|jrC4F_G64jA}}
{{#evp:youtube|XMoSgHHbA4k}}
Another Youtube video (English Captions)
{{#evp:youtube|capV7lUzbOw}}
Effects Categories
see also Kdenlive/Manual/Effects_And_Transitions for an alphabetical list of effects and transitions.
You can find screen shots describing 33 of the video effects here
The effects are divided into the following categories
- Alpha manipulation
- Audio
- Audio channels
- Audio Correction
- Blur and hide
- Color
- Color Correction
- Crop and transform
- Custom
- Distort
- Enhancement
- Fade
- Fun
- Misc
- Motion
The available effects are defined by .xml files found in $KDEDIR/share/kde4/apps/kdenlive/effects (e.g. /usr/share/kde4/apps/kdenlive/effects)
FAQ:
Q: How to duplicate an effect to use similar settings somewhere else?
A: Select your effect in the timeline, in effects stack widget choose , you get it available in Effects List section
A: Other solution: select a strip containing the effect, , then where you want to apply it again right-click and select instead of
Q: How to apply an effect on several clips (all) at the same time?
A: You can select multiple clips with Shift+drag (left mouse button) around them. Then right click and group clips (or Ctrl+G)