Krita/fr: Difference between revisions
Importing a new version from external source |
Importing a new version from external source |
||
| Line 51: | Line 51: | ||
=== Raccourcis === | === Raccourcis === | ||
Les raccourcis peuvent être modifiés facilement dans Krita. Vous pouvez assigner un raccourcis principal ainsi qu'un raccourcis alternatif à l'aide d'une seule configuration. La recherche est possible sur la liste des raccourcis comme celle des commandes. En cas de conflit entre les raccourcis, l'utilisateur est averti. | |||
=== Dockers === | === Dockers === | ||
Revision as of 21:17, 10 April 2013
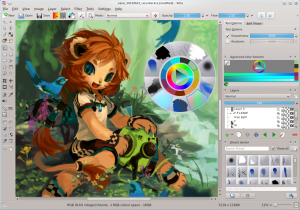 | Krita 2.4 with right-click quick access ring shown -- painting by Tyson Tan | 
Conçu pour la peinture numérique, les croquis, les bandes dessinés et la création de textures, Krita s'inspire d'outils de peinture traditionnels. Doté de nombreuses fonctionnalités, il possède une interface ergonomique et adaptable. Vous pouvez obtenir des mises à jour régulières et des nouvelles sur le site officiel de Krita : Krita.org |
Introduction
Krita est un programme libre et multiplateforme pour la peinture numérique, la modification d'image, les croquis, les bandes dessinées et la création de texture. Il s'inspire d'outils de peinture et des méthodes de travail non numérique, mais contient tout de même des outils tel que les calques, les filtres, la création de chemins vectoriels, la typographie, et une gestion de la couleur avancé. Krita est un logiciel KDE qui fait partie de la suite Calligra.
Fonctionnalités
- Conçu pour le dessin et la peinture ;
- Accès rapide à la roue des couleurs, à l'historique des couleurs et aux pinceaux favoris via le clic droit ;
- Pinceaux fortement adaptables ;
- Calques avec de nombreux modes de composition, comme multiplier ou supprimer, en fonction des couleurs ou de l'opacité ;
- Gestion des calques vectoriels avec objets complexes et textes modifiables ;
- Sauvegarde automatique ;
- Barre d'outils, raccourcis et panneaux personnalisables ;
- De nombreux formats d'image supportés, avec entre-autre celui de GIMP ou Adobe Photoshop ;
- Supporte un grand nombre de système de couleurs tels que RVB, CMJN, et L a* b* ;
- Extensible à l'aide de scripts OpenShiva, Python ou Ruby ;
- Multi-plateforme : disponible sur de nombreuses distributions GNU/Linux, FreeBSD, Microsoft Windows et Mac OSX.
Interface
Krita dispose d'une interface flexible et conviviale. Elle permet aux utilisateurs de personnaliser la barre d'outils, les raccourcis et les options des outils via le panneau des onglets ancrable (docker). Le clic droit donne accès à un anneau offrant un accès rapide au sélecteur de couleur, à l'historique de couleur et aux brosses favorites : pratique et immersif. Des espaces de travail personnalisés peuvent être sauvegardé et rechargé en fonction des tâches prévus.
Barre d'outils
Krita permet de personnaliser facilement les barres d'outils. Il y a deux barres d'outils dans Krita : "Fichier" et "Brosses et co.". Vous pouvez ajouter ou supprimer n'importe quel fonction de la barre d'outils, changer l'ordre, la position du texte ou la taille des icônes. Le texte des boutons peut être changé ou enlevé en assignant un icône à ceux-ci (si KDE plasma est installé). Il est possible de rechercher dans les barres d'outils personnalisées, ainsi que dans la liste des fonctions.
Raccourcis
Les raccourcis peuvent être modifiés facilement dans Krita. Vous pouvez assigner un raccourcis principal ainsi qu'un raccourcis alternatif à l'aide d'une seule configuration. La recherche est possible sur la liste des raccourcis comme celle des commandes. En cas de conflit entre les raccourcis, l'utilisateur est averti.
Dockers
Dockers are tool option panels which can be drag-and-dropped in Krita. You may put them wherever you want and resize them horizontally and vertically. Multiple dockers can be grouped in a shared space and switch between them by tabs. By right-clicking on the title area of any panels you can easily add or remove panels from a complete list. A docker can also be collapsed to save space while not used.
Palette
There are two kinds of palettes in Krita: the ordinary palette for color presents which is a docker, and the not-so-ordinary palette for quick access to color selector, color history and favorite brushes. This quick access palette can be called up by right-clicking anywhere on the canvas, which liberate the artist from interruption in switching among colors and tools, thus provides an immersive user experience. Favorite brushes can be added to the palette by clicking on the toolbar button .
Système de pinceau
Krita has a powerful and highly adjustable brush system modeled on various existing real-world drawing tools. In brush settings different genre of tools are grouped separately, each of them has tens of specified options which allow artists to adjust them throughly. On the right-side area of the brush setting window is a sketchpad to test the current brush settings, you may assign any background color and gradient to the sketchpad by clicking the icons below it.
While using the brush tool ("Paint with brushes" in toolbox), you may change brush size by holding Shift and drag brush-tip horizontally on the canvas. By holding Ctrl you temporarily switch to color-picker. By holding middle-mouse button you can move canvas. Right-click for quick palette. Quick sliders of Opacity, Flow and Size can be found on Krita's brush toolbar, while only two can be shown at the same time, you may click the plus button on the right to switch between different sliders.
Pinceaux stables
- Pixel (Normal) brushes
- Smudge brushes
- Duplicate brushes
- Filter brushes
- Hairy brushes
- Hatching brushes
Pinceaux expérimentaux
- Chalk brushes
- Color Smudge brushes
- Curve brushes
- Deform brushes
- Dyna (Dynamic) brushes
- Experiment brushes
- Grid brushes
- Particle brushes
- Sketch brushes
- Spray brushes
Formats supportés
The following file formats can be opened directly by Krita. However, you can only save directly to native supported formats. Use export to save files in formats which are not natively supported. Depending on your operating system and building environment, some file formats may not be supported.
Formats supportés nativement
- Document Krita (.kra) ;
- Image archivé OpenRaster (.ora) ;
- Image PPM ;
- Image PGM ;
- Image PBM ;
- Image PNG ;
- Image JPEG ;
- Image Windows BMP ;
- Image XPM ;
- Image XBM ;
- Image TIFF ;
- Image EXR.
Importation et exportation
- Open Document Drawing ;
- Image Photoshop (.psd) ;
- Image GIMP (.xcr) ;
- Document PDF ;
- Image GIF ;
- Image brute Nikon NEF ;
- Image brute Canon CR2 ;
- Image brute Sony SR2 ;
- Image brute Canon CRW ;
- Image brute Pentax PEF ;
- Image brute Sigma X3F ;
- Image brute Kodak KDC ;
- Image brute Minolta MRW ;
- Image brute Sony ARW ;
- Image brute Kodak K25 ;
- Image brute Kodak DCR ;
- Image brute Olympus ;
- Image brute Panasonic ;
- Image brute Panasonic 2 ;
- Image brute Fuji RAF ;
- Image brute Sony SRF ;
- Négatif Adobe DNG ;
- Image SVG ;
- Image SVG compressé ;
- Image WMF ;
- Image Wordperfect / Drawperfect ;
- Dessin Karbon14 ;
- EPS ;
- Document PS.
Manuel du projet Krita 2
Krita a besoin d'un nouveau manuel : le manuel handbook 1.6 est complètement obsolète. Veuillez trouver le projet en cours sur Manuel de Krita 2 et aider à rédiger du nouveau contenu.
Obtenir Krita
Krita peut être téléchargé avec le reste de la suite Calligra.
Plus d'informations
Trucs, astuces et tutoriels
Tutoriels sur UserBase
Tutoriels vidéos
- Wacom Graphire 4 classic kubuntu Gutsy ubuntu debian est un tutoriel vidéo qui devrait aider les utilisateurs de n'importe quelle distribution dans la configuration de leur tablette.
