Tutorials/Install KDE software/uk: Difference between revisions
(Updating to match new version of source page) |
(Created page with "=== KDE neon === KDE neon — заснований на Ubuntu-LTS мінідистрибутив та архів пакунків, супровід якого здійсню...") |
||
| Line 10: | Line 10: | ||
=== KDE neon === | === KDE neon === | ||
KDE neon | KDE neon — заснований на Ubuntu-LTS мінідистрибутив та архів пакунків, супровід якого здійснюється у межах проекту KDE. За його допомогою ви можете ознайомитися із найсвіжішими випусками програмного забезпечення KDE, найсвіжішими випусками LTS програмного забезпечення KDE, найсвіжішими версіями у основних гілках розробки програмного забезпечення KDE або найсвіжішими виправленнями вад у програмному забезпеченні KDE. Щоб ознайомитися із KDE neon, відвідайте сторінку [[Special:myLanguage/Installing_KDE_neon|Встановлення KDE neon]]. Для встановлення пакунків у KDE neon скористайтеся Discover. Натисніть кнопку пошуку, потім виберіть категорію пакунків. Коли знайдете потрібну вам програму, натисніть кнопку <menuchoice>Встановити</menuchoice>. Крім того, ви можете скористатися для встановлення командою {{Input|1=sudo apt install назва_пакунка}}. | ||
=== openSUSE === | === openSUSE === | ||
Revision as of 18:42, 25 March 2017
Встановлення програмного забезпечення KDE
Для встановлення програмного забезпечення KDE рекомендуємо вам скористатися засобами вашого дистрибутива. За допомогою цієї сторінки ви можете визначитися з назвою і версією вашого дистрибутива.
ось це слід копіювати до поля запрошення командного рядка без змін.
За допомогою програм для керування пакунками
KDE neon
KDE neon — заснований на Ubuntu-LTS мінідистрибутив та архів пакунків, супровід якого здійснюється у межах проекту KDE. За його допомогою ви можете ознайомитися із найсвіжішими випусками програмного забезпечення KDE, найсвіжішими випусками LTS програмного забезпечення KDE, найсвіжішими версіями у основних гілках розробки програмного забезпечення KDE або найсвіжішими виправленнями вад у програмному забезпеченні KDE. Щоб ознайомитися із KDE neon, відвідайте сторінку Встановлення KDE neon. Для встановлення пакунків у KDE neon скористайтеся Discover. Натисніть кнопку пошуку, потім виберіть категорію пакунків. Коли знайдете потрібну вам програму, натисніть кнопку . Крім того, ви можете скористатися для встановлення командою
sudo apt install назва_пакунка
.
openSUSE
Доступ до програми для керування пакунками openSUSE можна за допомогою вкладки меню запуску програм. Відкрийте цю вкладку і натисніть піктограму з підписом , щоб запустити програму для керування програмами.

Для пошуку потрібного вам пакунка скористайтеся полем для пошуку. Пошук можна виконувати за назвою або описом пакунка, потрібний варіант може бути знайдено за частиною назви. Після натискання відповідної кнопки програма покаже список пакунків, які відповідають вказаним вами критеріям пошуку. Позначте пункти пакунків, які слід встановити і натисніть кнопку . Докладніше про керування пакунками та openSUSE можна дізнатися з цієї сторінки.
Крім того, для встановлення програмного забезпечення у openSUSE ви можете скористатися програмою KPackageKit.
Ubuntu/Kubuntu
У Kubuntu 12.04 та пізніших випусках типовим способом встановлення програмного забезпечення є Центр програм Muon. У попередніх випусках використовувався KPackageKit. Опис встановлення програмного забезпечення у цих випусках можна знайти у статті щодо KPackageKit. Якщо вам не потрібно додавати сторонні сховища програмного забезпечення, наведені нижче дані вам не знадобляться.
Типові налаштування Kubuntu здебільшого надають вам змогу встановлювати всі потрібні вам програми, але якщо вам потрібно додати інше джерело програмного забезпечення, вам слід скористатися пунктом основного меню, а потім натиснути пункт .
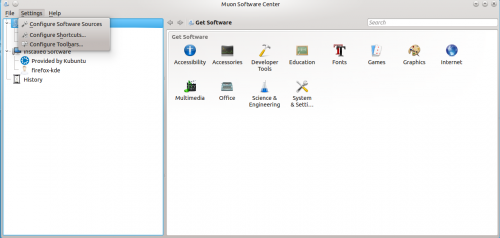
Програма попросить вас ввести пароль до облікового запису вашого користувача, а потім відкриє вікно подібне до такого:
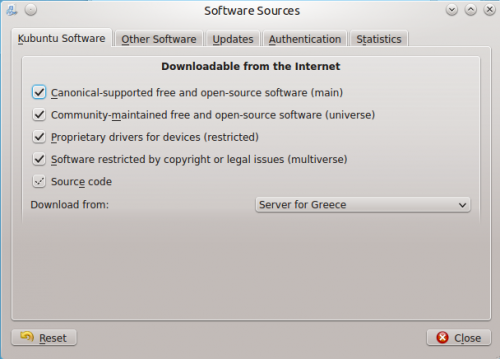
Зазвичай, потреби у зміні цих параметрів немає. Додати джерела програмного забезпечення можна за допомогою вкладки . Натисніть кнопку додавання і введіть (або скопіюйте і вставте) адресу джерела програмного забезпечення у діалогове вікно, яке буде відкрито: \
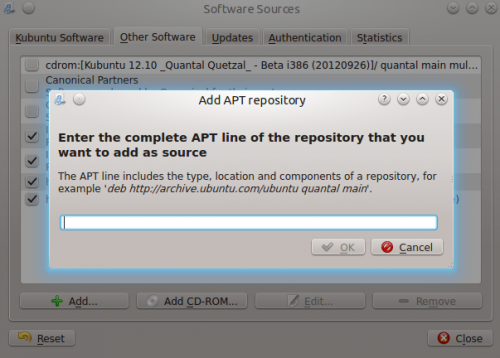
Fedora
За допомогою команди yumex можна відкрити вікно керування пакунками. Першою дією має бути перевірка того, чи не можна оновити пакунки, які вже встановлено.. Зазвичай, слід встановлювати будь-які оновлення. Якщо ви натиснете пункт «Групи» над списком файлів, список буде перевпорядковано, — пакунки у ньому буде згруповано так, щоб кожну групу можна було встановити одним клацанням лівою кнопкою миші. Зверніть увагу на стрілочки перед пунктами у списку груп:

Натискання такої стрілочки призведе до її розгортання вниз і показу пунктів пакунків групи. За допомогою цих пунктів ви можете встановлювати програми KDE, якщо їх ще не було встановлено.
Mageia і Mandriva
KDE є типовим стільничним середовищем у Mageia і Mandriva. Ви можете встановити програмне забезпечення KDE за допомогою Центру керування Mageia/Mandriva (mcc). Достатньо скористатися пунктом основного меню системи , а потім . Далі, виберіть пункт . Окремо програму для встановлення програм можна запустити за допомогою KRunner: просто введіть drakrpm до поля для введення тексту.

Інші дистрибутиви
Програми для керування пакунками передбачено і у інших дистрибутивах. Вам достатньо пошукати відповідну програму у меню. Щойно ви її знайдете, можете скористатися порадами, наведеними вище. Якщо у вас виникнуть проблеми, зверніться з питаннями на канал IRC, вам нададуть відповідь. Якщо ви ніколи не користувалися IRC, ознайомтеся з настановами щодо спілкування з іншими користувачами.
За допомогою командного рядка
Якщо робота з програмами для керування пакунками у графічному режимі здається вам надзвичайно повільною, ви можете скористатися командним рядком. Встановлення пакунків за допомогою командного рядка може бути швидшим, але для його виконання вам потрібно буде знати точну назву пакунка, який ви хочете встановити. У кожній системі передбачено корисні команди для пошуку пакунків, щоб дізнатися про них більше спробуйте запустити відповідні програми з параметром --help. Наприклад, за допомогою команди yum --help можна переглянути список параметрів, якими керується подібна програма у Fedora. Таких параметрів може бути доволі багато. Початківцю непросто у них розібратися.
openSUSE
У openSUSE встановлювати програми можна за допомогою zypper. Наприклад, щоб встановити KWrite, вам слід відкрити вікно консолі і ввести комнаду zypper in kwrite. У старіших версіях openSUSE, можна було скориатися yast, ось так: yast -i kwrite. У нових версіях також можна користуватися yast, якщо вам цього хочеться.
Ubuntu
В Ubuntu встановлювати програмне забезпечення можна за допомогою apt-get. Наприклад, щоб встановити KWrite, вам слід відкрити вікно консолі і ввести команду sudo apt-get install kwrite
Fedora
У Fedora використовується yum. Отже, щоб встановити KWrite, вам слід відкрити вікно консолі і ввести команду yum install kwrite. Якщо ви не пам’ятаєте точної назви пакунка, ви можете скориаттися командою yum list з замінниками у непевних місцях (символами ? та *), щоб переглянути список усіх пакунків, частиною назви яких є вазане вами слово. Наприклад, за допомогою команди yum list *network* можна переглянути список всіх пакунків, у назві яких є слово «network». Крім того, можна скористатися командою, подібно до yum search mpeg, щоб переглянути список всіх пакунків, у назві або описі яких є слово mpeg.
Mageia і Mandriva
Встановити програмне забезпечення KDE за допомогою командного рядка вам допоможе програма urpmi. З іншими корисними командами можна ознайомитися на цій сторінці Вікіпедії.

