Plasma(桌面环境)
Template:I18n/Language Navigation Bar
介绍:Plasma是什么?Plasma做什么?
Plasma就是 KDE 软件汇集(Software Compilation) 4 的桌面界面,包括了程序启动器(开始菜单),桌面,桌面面板(经常简称为任务栏,尽管这只是面板的一个组件)。
Plasma一览
一个典型的Plasma桌面看起来像这样:
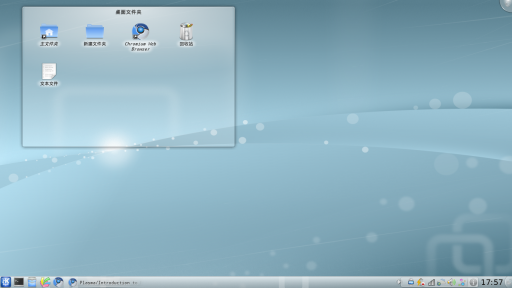
一个Plasma桌面有三个关键组件:
- 面板,更常见的叫法是任务栏,提供放置程序启动器,任务(程序)列表,时钟和系统托盘的空间;
- 桌面,部件和图标摆放的区域;
- Plasma工具箱位于屏幕右上角。面板右侧也有一个。
使用 Plasma
你可以像使用其他任何操作系统那样使用 Plasma,访问程序菜单(K 菜单),查看任务栏上当前运行的程序,访问系统托盘上的图标等等。
Plasma 一个重要的部分是被叫做部件的东西。部件是桌面上独立单元(individual units),它们包括(不限于)程序菜单,图标,系统托盘,时钟...部件可以放置在桌面本身,或插入到面板。面板和桌面实际上是特殊类型的部件,能够容纳其他部件(在 Plasma 层面上来讲,它们被称作"容器 Containments")。
那个怎么跟桌面使用联系起来哪?Plasma 也有关于传统桌面使用的一些新特性。我们之前已经提到了 Plasma 工具箱(toolboxes),有时也被叫做"腰果(cashews)":那些是与Plasma交互,自定义Plasma的方式。点击它们,屏幕会弹出一个带多种选项的菜单:在那你可以添加部件到面板或桌面上,缩放、添加/删除面板,和其他操作。
桌面和图标
如你可能从截图中注意到的,桌面上没有直接放置图标。而是,它们被放置在一个容器内,更常见的叫法是「文件夹视图」。虽然有许多这样做的技术上的原因,但「文件夹视图」可以完美的作为桌面替代。(实际上,它默认就是显示「桌面」文件夹的内容)。你可以拖动它上面的图标,剪切,复制,粘贴,重命名文件并且也能创建新文件夹/文件。
实质上与常规桌面文件夹的主要区别是这两点:
- 你可以拥有多个文件夹视图在桌面上;
- 你可以设定不同文件夹视图显示不同文件夹的内容(本地和网络上的文件夹都可以)。
除了文件夹视图,你可以摆放各种部件到桌面上,比如天气预报部件,笔记部件,文件观察器...随你喜欢,没有限制。
无处不在的部件
KDE SC 4.x中的Plasma不但支持Plasma专属的部件(这类部件也叫做Plasmoid),也支持其他来源比如Google Gadgets和Mac OSX的Dashboard Widgets。额外的部件可以轻易的通过获得百宝箱找到并安装。
停靠在面板中的部件通常都有选项菜单,那些桌面上的部件在'把柄(handle)'上有配置选项,把柄是弹出的灰色区域,有时在部件右侧,有时在部件左侧。点击按住把柄空余部分允许你拖动部件到理想的位置。

在把柄上有四个工具。顶部那个是缩放。点击并按住这个工具,你可以拖动放大和缩小。
第二个工具是旋转工具。同样的,点击并按住它,旋转到理想的角度。

第三个,把手或手柄样的工具允许你设置当前这个部件的选项。
最后一个,第四个工具用在某些像是「照片相框」的部件上。例如如果你使用「照片相框」部件,这个工具会打开「图片浏览器」。
一些我们喜爱的部件在Plasma 部件页面有所讨论。
开始菜单
开始菜单等。
面板

可以点击面板右侧的「工具箱」打开设置模式设定面板。随你喜好自定义面板。
面板对齐: 允许面板的准线以三种预设的位置设定。
总是可见: 保持面板总是可见,即使窗口最大化。
自动隐藏: 隐藏面板从屏幕上消失直到鼠标移到屏幕边缘。
窗口可以覆盖: 允许窗口可以覆盖面板,如果窗口最大化,会覆盖整个面板。
窗口处于后面: 允许窗口处于面板后面,即使窗口最大化。
最大化面板: 使面板最大化适应屏幕边缘。
删除面板: 移除当前面板。
锁定部件: 锁定面板合部件的位置。
添加间距: 允许你添加间距到面板上,为相邻的部件间添加距离。
添加部件: 允许添加部件到面板上。
高度: 允许调节面板高度。
屏幕边缘: 允许你拖动面板到屏幕四个边缘任何一处。

主设置选项下面边缘的「箭头」允许调节面板的大小。拖动箭头使得面板变小或变大。移动指向向下的箭头,移动面板的水平位置。
高级用法
特殊情况未包括在这里
活动和缩放用户界面(Zooming User Interface,ZUI)
KDE Plasma给现代Linux桌面带来了很多新特性,但许多人只会用到桌面其中一小部分的潜能。其中一个最有用同时也未充分被利用的特性就是Plasma的活动(Activities)。背后的基本理念是你的桌面空间受限于桌面能摆放多少部件。用户想要使用许多部件但同时也不希望看到他们的桌面杂乱不堪。这个问题的解决办法就是活动:它们允许你根据要完成的任务专门去定制每个桌面。要新建一个新活动,你必须点击右上角的「工具箱」,点击「缩小」。桌面便会缩小,然后点击「添加活动」。它会在当前桌面右侧新建一个新的桌面。现在去点击新桌面底部的「放大」按钮。有了这个桌面,你可以添加任何部件到这桌面,同时又不影响其他的桌面。
活动和虚拟桌面
虚拟桌面(Virtual desktops),能够在不同的桌面拥有不同的窗口,可以与活动(Activities)配合使用。你可以设置每个虚拟桌面使用不同的活动。在 Plasma 桌面 4.4,这样做,打开「系统设置」,进入「桌面」->「多个桌面」,勾选"每个桌面的活动不同"。
在 Plasma 桌面 4.3,你要这样,缩小出来,选择"配置 Plasma"。然后选择"各个桌面使用不同的活动",再次放大。
用例
一个用户喜欢网页连环画(好幼稚...),所以他用「连环画部件」添加了他最爱的网页连环画。这个用户现在有了一个专门用来放他最爱的网页连环画的完整的桌面活动。现在这个用户有了网页连环画很开心,但这用户现在又不得不去工作,因此这个用户创建了一个带「文件夹视图部件」的活动,「文件夹视图部件」被设定到这个用户当前工作的项目文件夹。工作结束后,这用户继续一个业余项目:写爱情小说(写的是H小说吧)。这用户总是在注视他某个重要的人的照片时获得灵感(这就是意淫)。现在用户创建了一个新活动,但不同的是他摆放了显示他重要的那个人照片的「照片框架部件」。用户也有一个显示爱情小说项目文件夹的「文件夹视图部件」。现在不管这个用户在做什么,他都有一个定制好的合适的活动。
到这个博客阅读有关使用活动过程中的一些提示。
Hints and Tips
The Taskbar
Accessing the Taskbar Settings Menu: Click the panel toolbox (aka cashew), then right-click on the taskbar. From there you can access the Taskbar Settings dialog. The following settings are particularly useful:
- Grouping and Sorting: Grouping can be by program name, manually, or not at all. (You can also choose to only enable grouping if the taskbar is full.) Similarly, Sorting defaults to alphabetically, but it can also be by desktop, manually, or not sorted.
- Only Show Tasks from the Current Desktop: A checkbox on the Filters section.
- Have More than One Row on the Taskbar: If you use many applications at one time you may find it advantageous to set Maximum Rows and then Force Row Settings.
- Showing or Hiding Tooltips: A simple checkbox in the Appearance section of the General page.
Tweaking Plasma
- Learn how to add a sidebar with clock and news
- Customize your Plasma by mixing multiple Plasma themes
Further information
- The Plasma FAQ
- Plasma HowTo - short screencasts
- Glossary
- Some of our favourite plamoids - why not add yours?
- Here's how to install more Plasmas widgets
- Learn the versatility of KRunner
| Back to the Introduction page |
