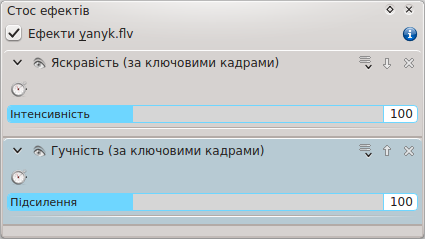Kdenlive/Підручник/Ефекти
Ефекти
Ефектами у Kdenlive можна скористатися для внесення змін до властивостей звукових та відеоданих початкового матеріалу.
Додавати до ефекти до кліпів можна вибором їх на панелі Список ефектів з наступним перетягуванням пункту ефекту на монтажний стіл. Також можна позначити кліп на монтажному столі і вибрати пункт з меню «Монтажний стіл» або пункту з контекстного меню кліпу на монтажному столі. Докладніше про це у розділі щодо ефектів підручника початкового рівня.
Переглянути і змінити параметри ефектів, які застосовуються до певного кліпу можна за допомогою стосу ефектів, який буде показано, якщо відповідний кліп позначено на монтажному столі.
Ви також можете застосовувати ефекти до усієї доріжки. Досягти цього можна перетягуванням пункту ефекту зі списку ефектів на заголовок доріжки. Доріжки, до яких було додано ефекти у такий спосіб, буде позначено піктограмою із золотою зіркою на заголовку.

Список ефектів
Зробити панель списку ефектів видимою можна за допомогою меню ().
Щоб ознайомитися з коротким описом ефекту натисніть кнопку ![]() , яку позначено червоною рамкою на Рис. 1.
, яку позначено червоною рамкою на Рис. 1.
Щоб додати ефект до кліпу, просто перетягніть його пункт з панелі Список ефектів на кліп на монтажному столі.
Effect Stack and its Menu
The Effect Stack
Figure 2 shows the effect stack for a clip. The effect stack can be made visible from the menu Effect Stack
Натисніть піктограму з зображенням ока (2), щоб тимчасово вимкнути ефект. Кнопка при цьому набуде вигляду 1. Натисніть цю кнопку, щоб знову увімкнути ефект і перевести її у стан 2.
Щоб вилучити ефект з кліпу, натисніть кнопку з номером 3 на наведеному нижче рисунку. За допомогою кнопки зі стрілкою (1) можна згорнути панель ефекту у стосі ефектів. За допомогою кнопки з номером 2 можна відкрити меню ефекту.
Reset Effect
This reverts all the settings in the effect back to their default values.
Save Effect
This allows you to save the current effect and all its settings. The saved effect will appear in the Effect List in the Custom category.
Create Group
This creates an Effects Group. An effects group is a place holder for multiple effects. You can then save the group of effects - they will the appear in the Effect List, in the Custom Section. You can then later apply the whole group of effects to other parts of the timeline.
Create Region
New in ver >=0.9.3
The "Create Region" feature enables a user to apply an effect to a part of a clip only. It is a really powerful feature but currently the UI is not fully ready to get its full potential.
Basically, you add an effect to a clip - for example "Sepia". Then, you go in the effect's menu and select "Create Region". This will now open a file dialog.
In that dialog, you need to point to an MLT clip with alpha transparency. This is where Kdenlive is not 100% ready because there are many ways we could create such clips, using for example a threshold filter or rotoscoping. But as a start, let's say you can open any image with alpha transparency, or a title clip created with Kdenlive. Then, the "sepia" effect will only be applied on the non transparent areas of this "region" clip.
Використання у ефектах ключових кадрів
У багатьох ефектах використовується поняття «ключовий кадр». Ключові кадри — це визначені користувачем позиції у кліпі, де має розпочинатися, завершуватися чи змінюватися ефект. Ви можете встановити різні параметри ефекту на певних ключових кадрах, а Kdenlive поступово змінюватиме параметри між цими ключовими кадрами. По суті, програма виконуватиме певну інтерполяцію між такими ключовими кадрами.
Приклад використання ключових кадрів для коригування ефекту RGB можна знайти у розділі щодо ефектів підручника початкового рівня.
Позиціювання за активним кадром
На деяких елементах керування ключовими кадрами є кнопка переходу до активного кадру (її позначено цифрою 1 на знімку вікна «A» нижче). Якщо кнопка переходу до активного кадру перебуває у натиснутому стані, і ви натиснете пункт кадру у списку ключових кадрів, Kdenlive прокрутить позицію перегляду у вікні попереднього перегляду до відповідного ключового кадру. У нашому прикладі ми позначили ключовий кадр 9:20 на «A», позначка позиції у кліпі (у червоній рамці) показує розташування ключового кадру. Після натискання ключового кадру у позиції 10:00 на знімку «B» показано пересування позиції у кліпі.

Демонстрації ефектів
Знімки вікон з описом 33 відеоефектів можна знайти тут.
Нижче наведено три відео з YouTube з демонстрацією декількох відеоефектів, якими можна скористатися у Kdenlive (субтитри іспанською):
{{#evp:youtube|C6oeu2Yc64I}}
{{#evp:youtube|jrC4F_G64jA}}
{{#evp:youtube|XMoSgHHbA4k}}
Ще одне відео з YouTube (з субтитрами англійською):
{{#evp:youtube|capV7lUzbOw}}
See also this YouTube play list from Franz M.P.
Категорії ефектів
Див. також Ефекти і переходи. там наведено список ефектів і переходів за абеткою.
Знімки вікон з описом 33 відеоефектів можна знайти тут.
Ефекти поділено на такі категорії:
- Обробка прозорості
- Звук
- Звукові канали
- Виправлення звуку
- Розмивання і приховування
- Колір
- Виправлення кольору
- Обрізання і перетворення
- Нетипові
- Викривлення
- Покращення
- Зміна кольорів
- Забавки
- Інше
- Рух
Доступні ефекти визначаються за допомогою файлів .xml, які зберігаються у $KDEDIR/share/kde4/apps/kdenlive/effects (наприклад, /usr/share/kde4/apps/kdenlive/effects)
These .xml files contain the default values for the effects parameters. So if you don't like the default values for the effects in kdenlive, you can modify the defaults by editing these .xml files.
Поширені питання та відповіді на них:
П: Як здублювати ефект, щоб скористатися тими самими параметрами для іншого фрагмента відео?
В: Виберіть ефект на монтажному столі, у меню віджета стосу ефектів виберіть . Після цього пункт ефекту з відповідними параметрами буде додано до розділу панелі Список ефектів.
В: Інший варіант розв’язання: позначте фрагмент з ефектом на монтажному столі, виберіть пункт у контекстному меню, потім клацніть правою у позиції нового застосування цього ефекту і виберіть у контекстному меню пункт замість простого .
П: Як застосувати ефект одночасно до декількох (або всіх) кліпів?
В: Ви можете позначити декілька кліпів за допомогою Shift+перетягування (лівою кнопкою миші). Потім клацнути правою кнопкою миші на позначеному і згрупувати кліпи (або просто натиснути комбінацію клавіш Ctrl+G).