Amarok/QuickStartGuide/GettingStarted/es: Difference between revisions
(Created page with '↓ Cerrando Amarok') |
(Updating to match new version of source page) |
||
| (81 intermediate revisions by 4 users not shown) | |||
| Line 1: | Line 1: | ||
[[Category: | [[Category:Amarok2.8]] | ||
<languages /> | <languages /> | ||
<span class="mw-translate-fuzzy"> | |||
==Introducción== | |||
</span> | |||
== | <span class="mw-translate-fuzzy"> | ||
===Iniciar Amarok=== | |||
</span> | |||
Si ya sabes manejarte con tu sistema operativo, lo más probable es que sepas cómo iniciar Amarok, por lo que puedes [[#First Time|continuar]]. Si no, sigue leyendo. | |||
Si | <span class="mw-translate-fuzzy"> | ||
====Desde Plasma==== | |||
</span> | |||
Si estás ejecutando el [[Special:mylanguage/Plasma|espacio de trabajo de Plasma]], puedes iniciar '''Amarok''' mediante alguna de estas dos formas: | |||
*Pulsando en [[Special:mylanguage/Kickoff|Kickoff]] y luego en <menuchoice>Multimedia -> Amarok</menuchoice>. | |||
*Invocando [[Special:mylanguage/KRunner|KRunner]] (por defecto <keycap>Alt+F2</keycap>), introduciendo <code>amarok</code> y pulsando luego <keycap>Intro</keycap>. | |||
====Desde | <span class="mw-translate-fuzzy"> | ||
==== Desde el administrador de archivos ==== | |||
Abre un archivo multimedia que sepas que '''Amarok''' es capaz de reproducir. | |||
</span> | |||
<span class="mw-translate-fuzzy"> | |||
===Primera vez=== | |||
</span> | |||
The first time you use '''Amarok''', a dialog box will come up asking you to specify your locale: | |||
[[Image:Amarok_Locale_Selection.png|300px|center]] | |||
[[ | <span class="mw-translate-fuzzy"> | ||
La primera vez que ejecuta '''Amarok''', un cuadro de diálogo de Primera Vez se abrirá, pidiéndole información sobre dónde está ubicada su música. Si ya tiene un directorio de música [[Special:mylanguage/System Settings/Account Details#Paths|configurado en su equipo]], '''Amarok''' lo detectará, y le preguntará si puede usarlo: | |||
</span> | |||
<span class="mw-translate-fuzzy"> | |||
[[Image:FirstRunCollection2.png|250px|center]] | |||
</span> | |||
Si seleccionas <menuchoice>No</menuchoice> en este diálogo, se te presentará otro donde podrás elegir libremente el directorio de música: | |||
<span class="mw-translate-fuzzy"> | |||
[[File:Amarok2.4.1ConfigureDialogCollection.png|400px|center]] | |||
</span> | |||
Mira en [[Special:mylanguage/Amarok/QuickStartGuide/TheMusicCollection#Setting_up_a_collection|configurar una colección]] | |||
Una vez que has seleccionado la carpeta en donde se encuentra la música, '''Amarok''' escaneará la carpeta y las subcarpetas, creando la colección. Puede tomar algún tiempo dependiendo del numero de pistas y de la velocidad de localización. | |||
<span class="mw-translate-fuzzy"> | |||
=== Cerrar Amarok === | |||
</span> | |||
* | <span class="mw-translate-fuzzy"> | ||
* | Si quieres cerrar '''Amarok''': | ||
* | *Teclea <keycap>Ctrl+Q</keycap> cuando estés en la ventana de '''Amarok''', o | ||
*Selecciona la opción <menuchoice>Salir</menuchoice> del menú <menuchoice>Amarok</menuchoice>, o | |||
*Botón derecho en el icono del lobo azul en la bandeja del sistema en la parte inferior de la pantalla. Se te mostrará lo siguiente: | |||
</span> | |||
[[ | <span class="mw-translate-fuzzy"> | ||
[[Image:Amarokrightmenu.png|thumb|center]] | |||
</span> | |||
<span class="mw-translate-fuzzy"> | |||
Si cierras la ventana de '''Amarok''' haciendo clic en ''Cerrar'' en el borde de la pantalla, <menuchoice>Amarok</menuchoice> continuara ejecutándose en segundo plano y solo mostrará el icono del lobo azul en la bandeja del sistema: | |||
</span> | |||
[[ | <span class="mw-translate-fuzzy"> | ||
[[Image:amaroksystray.png|center]] | |||
</span> | |||
Si finalizas tu sesión o apagas el equipo sin cerrar '''Amarok''', puede que alguna configuración no se guarde. | |||
{{Prevnext2 | {{Prevnext2 | ||
| prevpage=Special:mylanguage/Amarok | nextpage=Special:mylanguage/Amarok/QuickStartGuide/TheAmarokWindow | | prevpage=Special:mylanguage/Amarok | nextpage=Special:mylanguage/Amarok/QuickStartGuide/TheAmarokWindow | ||
| prevtext= | | prevtext=Página principal | nexttext=La ventana de Amarok | ||
| index=Special:mylanguage/Amarok/QuickStartGuide | indextext= | | index=Special:mylanguage/Amarok/QuickStartGuide | indextext=Volver al menú | ||
}} | }} | ||
[[Category:Amarok/es]] | |||
[[Category:Multimedia/es]] | |||
[[Category:Tutoriales/es]] | |||
Latest revision as of 18:30, 4 July 2013
Introducción
Iniciar Amarok
Si ya sabes manejarte con tu sistema operativo, lo más probable es que sepas cómo iniciar Amarok, por lo que puedes continuar. Si no, sigue leyendo.
Desde Plasma
Si estás ejecutando el espacio de trabajo de Plasma, puedes iniciar Amarok mediante alguna de estas dos formas:
- Pulsando en Kickoff y luego en .
- Invocando KRunner (por defecto Alt+F2), introduciendo
amaroky pulsando luego Intro.
Desde el administrador de archivos
Abre un archivo multimedia que sepas que Amarok es capaz de reproducir.
Primera vez
The first time you use Amarok, a dialog box will come up asking you to specify your locale:

La primera vez que ejecuta Amarok, un cuadro de diálogo de Primera Vez se abrirá, pidiéndole información sobre dónde está ubicada su música. Si ya tiene un directorio de música configurado en su equipo, Amarok lo detectará, y le preguntará si puede usarlo:

Si seleccionas en este diálogo, se te presentará otro donde podrás elegir libremente el directorio de música:
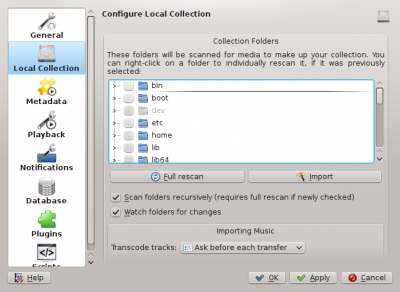
Mira en configurar una colección
Una vez que has seleccionado la carpeta en donde se encuentra la música, Amarok escaneará la carpeta y las subcarpetas, creando la colección. Puede tomar algún tiempo dependiendo del numero de pistas y de la velocidad de localización.
Cerrar Amarok
Si quieres cerrar Amarok:
- Teclea Ctrl+Q cuando estés en la ventana de Amarok, o
- Selecciona la opción del menú , o
- Botón derecho en el icono del lobo azul en la bandeja del sistema en la parte inferior de la pantalla. Se te mostrará lo siguiente:

Si cierras la ventana de Amarok haciendo clic en Cerrar en el borde de la pantalla, continuara ejecutándose en segundo plano y solo mostrará el icono del lobo azul en la bandeja del sistema:

Si finalizas tu sesión o apagas el equipo sin cerrar Amarok, puede que alguna configuración no se guarde.
