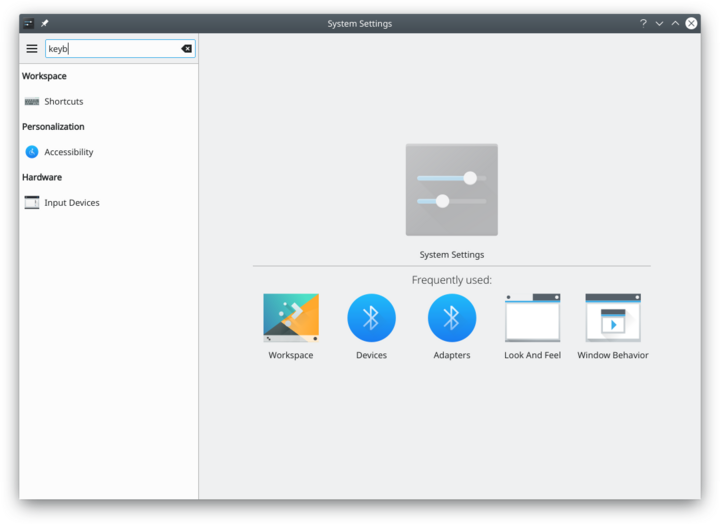System Settings/zh-cn: Difference between revisions
Appearance
m Created page with '登录屏幕' |
Updating to match new version of source page |
||
| (157 intermediate revisions by 4 users not shown) | |||
| Line 1: | Line 1: | ||
<languages /> | |||
== System Settings == | |||
<div class="mw-translate-fuzzy"> | |||
KDE 软件和工作空间的控制中心 | |||
</div> | |||
[[Image:Systemsettings-plasma5_4.png|1080px|thumb]] | |||
==功能== | |||
= | |||
:* | <div class="mw-translate-fuzzy"> | ||
:* | :* KDE 平台全局控制中心 | ||
:* | :* 方便地自定义和管理桌面 | ||
:* 搜索功能能够缩小设置范围 | |||
:* 鼠标指向图标会出现详细信息提示 | |||
</div> | |||
== 搜索 == | == 搜索 == | ||
键盘的焦点在图标窗口中是,可以输入任意模块的前几个字以搜索它。 | |||
'''系统设置''' | '''系统设置'''有个搜索功能帮您找找某个设置模块。只需在工具栏的搜索框中输入,系统设置就会显示包含关键词的设置模块,并隐藏无关模块。 | ||
:{|class="tablecenter" | :{|class="tablecenter" | ||
|[[Image:Systemsettings-search.png|thumb| | |[[Image:Systemsettings-plasma5_4-search.png|thumb|720px|搜索"关键词"]] | ||
|} | |} | ||
通过[[Special:myLanguage/Plasma/Krunner|KRunner]]也能搜索和打开系统设置。 | |||
==分类== | ==分类== | ||
<div class="mw-translate-fuzzy"> | |||
==公共外观和行为== | ==公共外观和行为== | ||
</div> | |||
:{| | :{| | ||
| | {{AppItem|System Settings/Look And Feel|Preferences-desktop-theme-global.png| | ||
Look and Feel}}Customize Plasma in one click. | |||
|- | |||
{{AppItem|System Settings/Workspace Theme|<div class="mw-translate-fuzzy"> | |||
Preferences-desktop-user.png| | |||
账户细节 | |||
</div>}}<div class="mw-translate-fuzzy"> | |||
配置用户信息、密码、路径及社会化桌面提供方。 | |||
</div> | |||
|- | |||
{{AppItem|System Settings/Color|<div class="mw-translate-fuzzy"> | |||
Preferences-desktop-theme.png| | |||
应用程序外观 | |||
</div> }}<div class="mw-translate-fuzzy"> | |||
配置应用程序风格、颜色、图标、字体和表情符号。 | |||
</div> | |||
|- | |- | ||
| | {{AppItem|System Settings/Fonts (Category)|<div class="mw-translate-fuzzy"> | ||
Preferences-desktop-notification.png| | |||
应用程序和系统通知 | |||
</div>}}<div class="mw-translate-fuzzy"> | |||
配置想从系统和应用程序获得的通知 | |||
</div> | |||
|- | |- | ||
| | {{AppItem|System Settings/Icons|<div class="mw-translate-fuzzy"> | ||
Preferences-desktop-filetype-association.png| | |||
文件关联 | |||
</div>}}<div class="mw-translate-fuzzy"> | |||
设置各种文件类型的默认操作和图标。 | |||
</div> | |||
|- | |- | ||
| | {{AppItem|System Settings/Application Style|<div class="mw-translate-fuzzy"> | ||
Preferences-desktop-locale.png| | |||
本地化 | |||
</div>}}<div class="mw-translate-fuzzy"> | |||
设置特定区域的语言、数字和时间。可以将翻译(本地化)应用到整个桌面,可以更改拼写检查的参数。 | |||
</div> | |||
|} | |} | ||
=== | <div class="mw-translate-fuzzy"> | ||
=== 工作空间外观和行为 === | |||
</div> | |||
:{| | :{| | ||
| | {{AppItem|System Settings/Desktop Behavior|<div class="mw-translate-fuzzy"> | ||
Preferences-desktop.png| | |||
桌面特效 | |||
</div>}}配置桌面效果,比如说窗口动画、半透明。 | |||
|- | |||
{{AppItem|System Settings/Windows Management|Preferences-system-windows.png| | |||
Windows Management}}Configure Kwin the KDE windows manager. | |||
|- | |||
{{AppItem|System Settings/Shortcuts|Preferences-desktop-keyboard.png|Shortcuts}}Configure keyboard shortcuts. | |||
|- | |||
{{AppItem|System Settings/Startup and Shutdown|<div class="mw-translate-fuzzy"> | |||
Preferences-other.png| | |||
开关机 | |||
</div>}}配置系统开关机时的行为。 | |||
|- | |- | ||
| | {{AppItem|System Settings/Search|<div class="mw-translate-fuzzy"> | ||
Nepomuk.png| | |||
桌面搜索 | |||
</div>}}<div class="mw-translate-fuzzy"> | |||
设置桌面搜索引擎 | |||
</div> | |||
|} | |} | ||
=== | ===Personalization=== | ||
:{| | :{| | ||
| | {{AppItem|System Settings/Account Details|Preferences-desktop-user.png|Acccount Details}}Manage users and configure password manager. | ||
|- | |||
{{AppItem|System Settings/Regional Settings|Preferences-desktop-locale.png|Regional Settings}}Configure language, time formats, date and more | |||
|- | |||
{{AppItem|System Settings/Notifications|Preferences-desktop-notification.png|Notifications}}Configure notifications. | |||
|- | |- | ||
| | {{AppItem|System Settings/Applications|Preferences-desktop-default-applications.png|Applications}}Configure default applications, file associations, and more. | ||
|- | |- | ||
| | {{AppItem|System Settings/Accessibility|<div class="mw-translate-fuzzy"> | ||
Preferences-desktop-accessibility.png| | |||
辅助工具 | |||
</div>}}适用于那些有听觉障碍或使用键盘不便的用户。 | |||
|- | |- | ||
| | {{AppItem|System Settings/Online Accounts|Application-internet.png|Online Accounts}}Add your google, ownCloud or Twitter account, for a better integration. | ||
|} | |} | ||
<div class="mw-translate-fuzzy"> | |||
=== 网络连接 === | |||
</div> | |||
:{| | |||
{{AppItem|System Settings/Connections|<div class="mw-translate-fuzzy"> | |||
Preferences-system-network.png| | |||
网络设置 | |||
</div>}}<div class="mw-translate-fuzzy"> | |||
网络连接和代理设定。 | |||
</div> | |||
|- | |||
{{AppItem|System Settings/Settings|Preference-system-network.png|Settings}}Additional settings about your connection, Konqueror and SMB shares | |||
|- | |||
{{AppItem|Bluedevil|Preferences-system-bluetooth.png| | |||
蓝牙}}<div class="mw-translate-fuzzy"> | |||
Bluedevil 蓝牙配置工具 | |||
</div> | |||
|} | |||
=== | ===硬件=== | ||
:{| | |||
{{AppItem|System Settings/Input Devices|Preferences-desktop-peripherals.png| | |||
输入设备}}配置键盘、鼠标和手柄。 | |||
|- | |||
{{AppItem|System Settings/Display and Monitor|<div class="mw-translate-fuzzy"> | |||
Video-display-48.png| | |||
显示和监视器 | |||
</div>}}配置显示器、屏幕保护。 | |||
|- | |||
{{AppItem|System Settings/Multimedia|Applications-multimedia.png| | |||
多媒体}}配置音频CD的处理 | |||
|- | |||
{{AppItem|System Settings/Power Management|Preferences-system-power-management.png| | |||
电源管理}}全局电源管理模块。 | |||
|- | |||
{{AppItem|System Settings/Printers|Printer.png|Printers}}Configure your printers to work with plasma. | |||
|- | |||
{{AppItem|System Settings/Removable Storage|Drive-removable-media.png|Removable Storage}}Configure automatic handling of removable storage media and which actions are available when a new device is connected to your machine. | |||
|} | |||
[[Category: | [[Category:桌面/zh-cn]] | ||
[[Category: | [[Category:系统/zh-cn]] | ||
[[Category:配置/zh-cn]] | |||
Revision as of 23:07, 23 September 2022
System Settings
KDE 软件和工作空间的控制中心
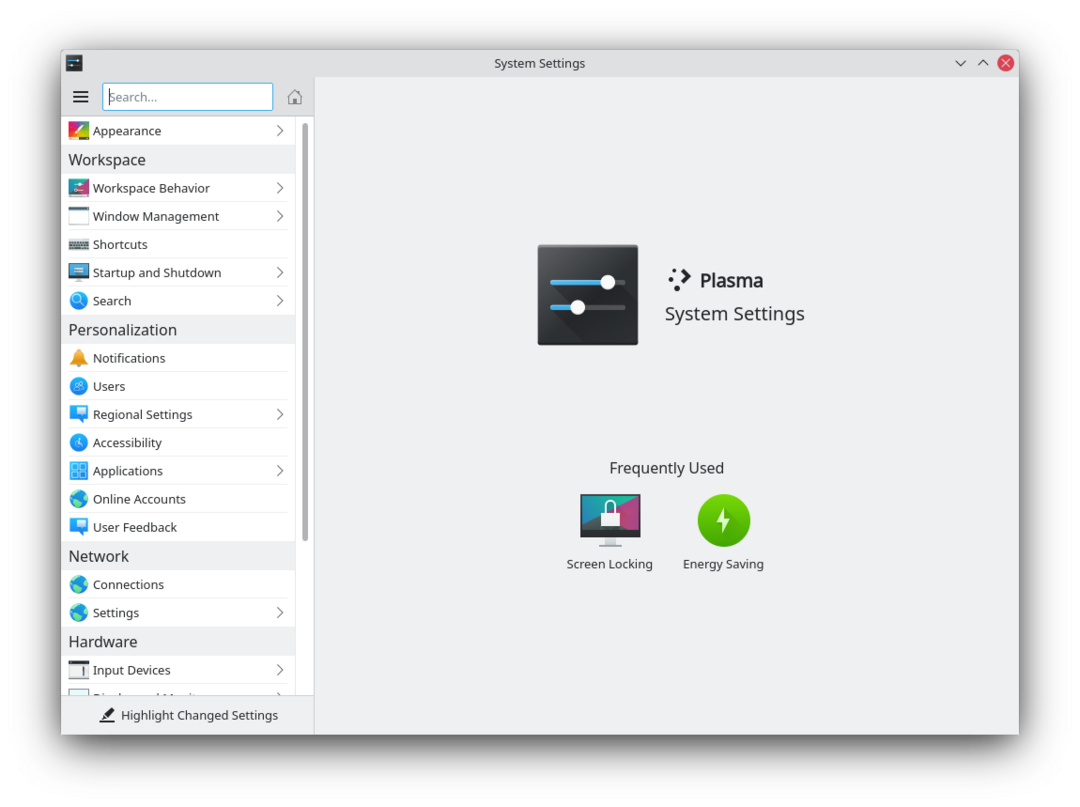
功能
- KDE 平台全局控制中心
- 方便地自定义和管理桌面
- 搜索功能能够缩小设置范围
- 鼠标指向图标会出现详细信息提示
搜索
键盘的焦点在图标窗口中是,可以输入任意模块的前几个字以搜索它。
系统设置有个搜索功能帮您找找某个设置模块。只需在工具栏的搜索框中输入,系统设置就会显示包含关键词的设置模块,并隐藏无关模块。
通过KRunner也能搜索和打开系统设置。
分类
公共外观和行为
Look and Feel

Customize Plasma in one click. {{{3}}}
[[File: 账户细节
|48px|link=Special:myLanguage/System Settings/Workspace Theme]]||配置用户信息、密码、路径及社会化桌面提供方。
{{{3}}}
[[File: 应用程序外观
|48px|link=Special:myLanguage/System Settings/Color]]||配置应用程序风格、颜色、图标、字体和表情符号。
{{{3}}}
[[File: 应用程序和系统通知
|48px|link=Special:myLanguage/System Settings/Fonts (Category)]]||配置想从系统和应用程序获得的通知
{{{3}}}
[[File: 文件关联
|48px|link=Special:myLanguage/System Settings/Icons]]||设置各种文件类型的默认操作和图标。
{{{3}}}
[[File: 本地化
|48px|link=Special:myLanguage/System Settings/Application Style]]||设置特定区域的语言、数字和时间。可以将翻译(本地化)应用到整个桌面,可以更改拼写检查的参数。
工作空间外观和行为
{{{3}}}
[[File: 桌面特效
|48px|link=Special:myLanguage/System Settings/Desktop Behavior]]||配置桌面效果,比如说窗口动画、半透明。Windows Management

Configure Kwin the KDE windows manager. Shortcuts

Configure keyboard shortcuts. {{{3}}}
[[File: 开关机
|48px|link=Special:myLanguage/System Settings/Startup and Shutdown]]||配置系统开关机时的行为。{{{3}}}
[[File: 桌面搜索
|48px|link=Special:myLanguage/System Settings/Search]]||设置桌面搜索引擎
Personalization
Acccount Details

Manage users and configure password manager. Regional Settings

Configure language, time formats, date and more Notifications

Configure notifications. Applications

Configure default applications, file associations, and more. {{{3}}}
[[File: 辅助工具
|48px|link=Special:myLanguage/System Settings/Accessibility]]||适用于那些有听觉障碍或使用键盘不便的用户。Online Accounts

Add your google, ownCloud or Twitter account, for a better integration.
网络连接
{{{3}}}
[[File: 网络设置
|48px|link=Special:myLanguage/System Settings/Connections]]||网络连接和代理设定。
Settings

Additional settings about your connection, Konqueror and SMB shares 蓝牙

Bluedevil 蓝牙配置工具
硬件
输入设备

配置键盘、鼠标和手柄。 {{{3}}}
[[File: 显示和监视器
|48px|link=Special:myLanguage/System Settings/Display and Monitor]]||配置显示器、屏幕保护。多媒体

配置音频CD的处理 电源管理

全局电源管理模块。 Printers

Configure your printers to work with plasma. Removable Storage

Configure automatic handling of removable storage media and which actions are available when a new device is connected to your machine.