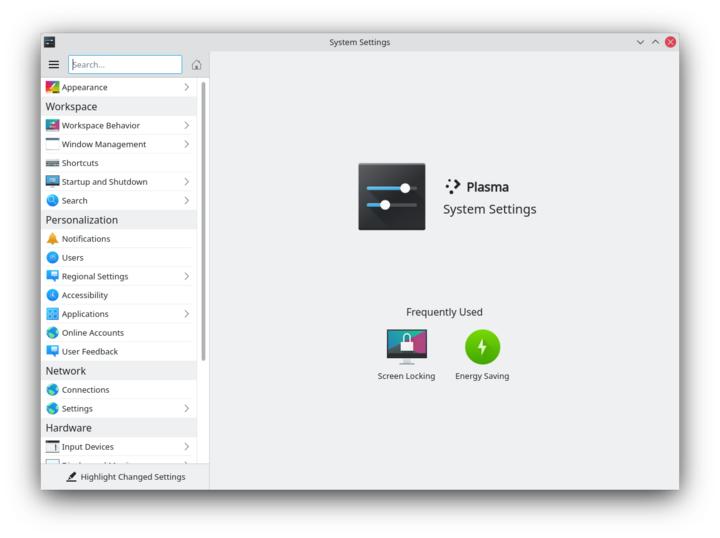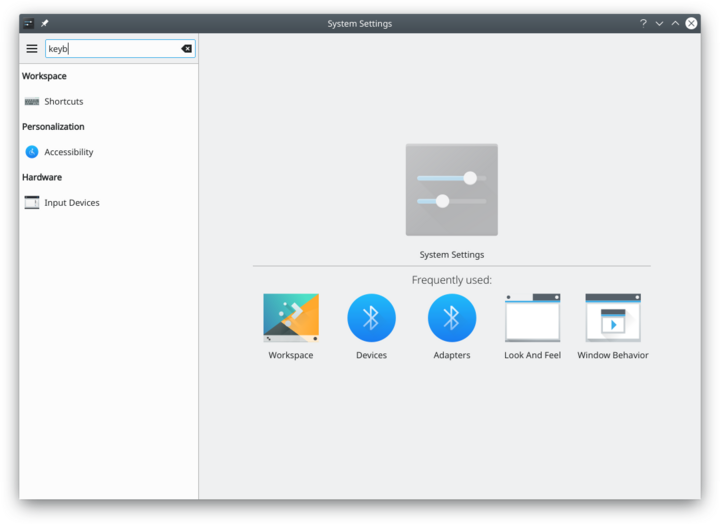System Settings/fr: Difference between revisions
Appearance
Loquehumaine (talk | contribs) Created page with "====Appeler manuellement le menu action de Klipper====" |
Updating to match new version of source page |
||
| (166 intermediate revisions by 6 users not shown) | |||
| Line 1: | Line 1: | ||
<languages /> | |||
< | <span id="System_Settings"></span> | ||
== Paramètres système == | |||
Gestionnaire de système KDE pour le matériel, les applications et les espaces de travail. | |||
:{|class=" | :{|class="tablecenter" | ||
|[[Image:Systemsettings.png| | |[[Image:Systemsettings-plasma5_4.png|thumb|720px]] | ||
|} | |} | ||
<span id="Features"></span> | |||
==Fonctionnalités== | |||
<div class="mw-translate-fuzzy"> | |||
:*Centre de contrôle pour les paramètres globaux de la plate-forme KDE | :*Centre de contrôle pour les paramètres globaux de la plate-forme KDE | ||
:*Personnalisez et | :*Personnalisez et gérez votre bureau depuis un seul endroit | ||
:*La fonction de recherche aide à réduire le nombre de configurations probables | :*La fonction de recherche aide à réduire le nombre de configurations probables | ||
:*Pointer sur une icône affiche une info-bulle avec plus d'informations à son sujet | |||
</div> | |||
==Recherche== | == Recherche == | ||
Lorsque le focus du clavier est dans la fenêtre d'icônes, vous pouvez taper les premières lettres de n'importe quel nom de module pour le sélectionner. | |||
La '''configuration du système (sytemsettings)''' a une fonction de recherche qui vous aide à chercher une configuration. Tapez simplement un mot clé dans le champ de recherche de la barre d'outil et systemsettings affichera les modules qui contiennent le mot clé et cachera les autres. | |||
:{|class="tablecenter" | :{|class="tablecenter" | ||
|[[Image:Systemsettings-search.png|thumb| | |[[Image:Systemsettings-plasma5_4-search.png|thumb|720px|Recherche de "key".]] | ||
|} | |} | ||
Vous pouvez aussi chercher et ouvrir les modules de configuration système dans [[Special:myLanguage/Plasma/Krunner|KRunner]]. | |||
<span id="Categories"></span> | |||
==Catégories== | ==Catégories== | ||
===Apparence | <span id="Appearance"></span> | ||
=== Apparence === | |||
:{| | :{| | ||
| | {{AppItem|System Settings/Look And Feel|Preferences-desktop-theme-global.png| | ||
Thème global}}Customiser Plasma en un seul clic. | |||
|- | |- | ||
| | {{AppItem|System Settings/Workspace Theme|Preferences-desktop-plasma.png|Apparence de l'espace de travail}}Configurez votre thème Plasma, celui du curseur et de votre splash, le tout à partir d'ici. | ||
|- | |- | ||
| | {{AppItem|System Settings/Color|Preferences-desktop-color.png| | ||
Couleur }}Ici, vous pouvez choisir le schéma de couleurs à utiliser sur le bureau et dans les applications. Vous pouvez également modifier séparément les paramètres de chaque élément. | |||
|- | |- | ||
| | {{AppItem|System Settings/Fonts (Category)|Preferences-desktop-font.png|Polices}}Configurez ici les fontes que vous souhaitez utiliser dans les barres de fenêtres, les menus et ailleurs. | ||
|- | |||
{{AppItem|System Settings/Icons|Preferences-desktop-icons.png| | |||
Icônes}}Ici vous pouvez choisir le thème des icônes que vous voulez utiliser pour votre environnement de travail et la taille des icônes. | |||
|- | |||
{{AppItem|System Settings/Application Style|Preferences-desktop-theme.png| | |||
Apparence des applications}}Configurez le style de vos widgets système (thème des boutons);, de l'affichage des fenêtres (aspect de la barre de titre) , et de l'apparence de l'application GNOME (GTK)... | |||
|} | |} | ||
=== | <span id="Workspace"></span> | ||
=== Espace de travail === | |||
:{| | :{| | ||
| | {{AppItem|System Settings/Desktop Behavior|Preferences-desktop.png|Comportement de l'espace de travail}}Configurez les effets bureau tels que les animations de fenêtres, la transparence, ou le cube de bureau. | ||
|- | |||
{{AppItem|System Settings/Windows Management|Preferences-system-windows.png| | |||
Gestion des fenêtres}}Configurer Kwin, le gestionnaire de fenêtre de KDE. | |||
|- | |||
{{AppItem|System Settings/Shortcuts|Preferences-desktop-keyboard.png|Raccourcis}}Configurer les raccourcis claviers | |||
|- | |||
{{AppItem|System Settings/Startup and Shutdown|Preferences-system-login.png| | |||
Démarrage et arrêt}}Configurez le comportement de votre système lors de son démarrage ou de son arrêt. | |||
|- | |- | ||
| | {{AppItem|System Settings/Search|Baloo.png| | ||
Recherche}}Paramètres du moteur de recherche du bureau et de l'indexeur de fichiers. | |||
|} | |} | ||
=== | <span id="Personalization"></span> | ||
=== Personalisation === | |||
:{| | :{| | ||
| | {{AppItem|System Settings/Account Details|Preferences-desktop-user.png|Détails du compte}}Gérer les utilisateurs et configurer le gestionnaire de mots de passe. | ||
|- | |||
{{AppItem|System Settings/Regional Settings|Preferences-desktop-locale.png|Paramètres régionaux}}Configurer la langue, le format de l'heure, de la date et plus encore | |||
|- | |||
{{AppItem|System Settings/Notifications|Preferences-desktop-notification.png|Notifications}}Configurer les notifications. | |||
|- | |- | ||
| | {{AppItem|System Settings/Applications|Preferences-desktop-default-applications.png|Applications}}Configurer les applications par défaut, les associations de fichiers, et plus encore. | ||
|- | |- | ||
| | {{AppItem|System Settings/Accessibility|Preferences-desktop-accessibility.png| | ||
Accessibilité}}Réglages pour aider les utilisateurs qui ont des difficultés auditives, ou qui ont des difficultés à utiliser un clavier. | |||
|- | |- | ||
| | {{AppItem|System Settings/Online Accounts|Application-internet.png|Comptes en ligne}}Ajouter votre compte Google, OwnCloud ou Twitter pour une meilleure intégration. | ||
|} | |} | ||
<span id="Network"></span> | |||
=== Réseau === | |||
:{| | |||
{{AppItem|System Settings/Connections|Preferences-system-network.png| | |||
Connexions}}Préférences pour vos connexions réseau. | |||
|- | |||
{{AppItem|System Settings/Settings|Preference-system-network.png|Configuration}}Configuration additionnelle pour votre connection, Konqueror et Samba Share. | |||
|- | |||
{{AppItem|Bluedevil|Preferences-system-bluetooth.png| | |||
Bluetooth}}Configuration pour le bluetooth. | |||
|} | |||
=== | <span id="Hardware"></span> | ||
===Matériel=== | |||
:{| | |||
{{AppItem|System Settings/Input Devices|Preferences-desktop-peripherals.png| | |||
Périphériques d'entrée}}Configurez votre clavier, souris et joystick. | |||
|- | |||
{{AppItem|System Settings/Display and Monitor|Preferences-desktop-display.png| | |||
Affichage et écran}}Configuration de votre (vos) écran(s) et réglages de l'économiseur d'écran. | |||
|- | |||
{{AppItem|System Settings/Multimedia|Applications-multimedia.png| | |||
Multimédia}}Configurez la gestion des CD audio. | |||
|- | |||
{{AppItem|System Settings/Power Management|Preferences-system-power-management.png| | |||
Gestion de l'alimentation}}Paramètres globaux pour le gestionnaire d'alimentation. | |||
|- | |||
{{AppItem|System Settings/Printers|Printer.png|Imprimantes}}Configurer vos imprimantes pour qu'elles fonctionnent avec Plasma. | |||
|- | |||
{{AppItem|System Settings/Removable Storage|Drive-removable-media.png|Stockage amovible}}Configurer le traitement automatique des média de stockage amovibles et les actions disponibles quand un nouvel appareil est connecté à votre ordinateur. | |||
|} | |||
[[Category: | [[Category:Bureau/fr]] | ||
[[Category: | [[Category:Système/fr]] | ||
[[Category:Configuration/fr]] | |||
Latest revision as of 05:28, 19 May 2024
Paramètres système
Gestionnaire de système KDE pour le matériel, les applications et les espaces de travail.
Fonctionnalités
- Centre de contrôle pour les paramètres globaux de la plate-forme KDE
- Personnalisez et gérez votre bureau depuis un seul endroit
- La fonction de recherche aide à réduire le nombre de configurations probables
- Pointer sur une icône affiche une info-bulle avec plus d'informations à son sujet
Recherche
Lorsque le focus du clavier est dans la fenêtre d'icônes, vous pouvez taper les premières lettres de n'importe quel nom de module pour le sélectionner.
La configuration du système (sytemsettings) a une fonction de recherche qui vous aide à chercher une configuration. Tapez simplement un mot clé dans le champ de recherche de la barre d'outil et systemsettings affichera les modules qui contiennent le mot clé et cachera les autres.
Vous pouvez aussi chercher et ouvrir les modules de configuration système dans KRunner.
Catégories
Apparence
Thème global

Customiser Plasma en un seul clic. Apparence de l'espace de travail

Configurez votre thème Plasma, celui du curseur et de votre splash, le tout à partir d'ici. Couleur

Ici, vous pouvez choisir le schéma de couleurs à utiliser sur le bureau et dans les applications. Vous pouvez également modifier séparément les paramètres de chaque élément. Polices

Configurez ici les fontes que vous souhaitez utiliser dans les barres de fenêtres, les menus et ailleurs. Icônes

Ici vous pouvez choisir le thème des icônes que vous voulez utiliser pour votre environnement de travail et la taille des icônes. Apparence des applications

Configurez le style de vos widgets système (thème des boutons);, de l'affichage des fenêtres (aspect de la barre de titre) , et de l'apparence de l'application GNOME (GTK)...
Espace de travail
Comportement de l'espace de travail

Configurez les effets bureau tels que les animations de fenêtres, la transparence, ou le cube de bureau. Gestion des fenêtres

Configurer Kwin, le gestionnaire de fenêtre de KDE. Raccourcis

Configurer les raccourcis claviers Démarrage et arrêt

Configurez le comportement de votre système lors de son démarrage ou de son arrêt. Recherche

Paramètres du moteur de recherche du bureau et de l'indexeur de fichiers.
Personalisation
Détails du compte

Gérer les utilisateurs et configurer le gestionnaire de mots de passe. Paramètres régionaux

Configurer la langue, le format de l'heure, de la date et plus encore Notifications

Configurer les notifications. Applications

Configurer les applications par défaut, les associations de fichiers, et plus encore. Accessibilité

Réglages pour aider les utilisateurs qui ont des difficultés auditives, ou qui ont des difficultés à utiliser un clavier. Comptes en ligne

Ajouter votre compte Google, OwnCloud ou Twitter pour une meilleure intégration.
Réseau
Connexions

Préférences pour vos connexions réseau. Configuration

Configuration additionnelle pour votre connection, Konqueror et Samba Share. Bluetooth

Configuration pour le bluetooth.
Matériel
Périphériques d'entrée

Configurez votre clavier, souris et joystick. Affichage et écran

Configuration de votre (vos) écran(s) et réglages de l'économiseur d'écran. Multimédia

Configurez la gestion des CD audio. Gestion de l'alimentation

Paramètres globaux pour le gestionnaire d'alimentation. Imprimantes

Configurer vos imprimantes pour qu'elles fonctionnent avec Plasma. Stockage amovible

Configurer le traitement automatique des média de stockage amovibles et les actions disponibles quand un nouvel appareil est connecté à votre ordinateur.