Digikam/Windows/es: Difference between revisions
(Created page with "Si quieres instalar '''digiKam''' en Windows, tienes dos opciones: puedes compilar la aplicación desde el código fuente o puedes usar el '''Instalador de KDE para Windows'''. E...") |
(Created page with "Aquí hay un [http://www.digikam.org/drupal/node/525 tutorial para compilar digiKam desde las fuentes]") |
||
| (4 intermediate revisions by the same user not shown) | |||
| Line 5: | Line 5: | ||
Si quieres instalar '''digiKam''' en Windows, tienes dos opciones: puedes compilar la aplicación desde el código fuente o puedes usar el '''Instalador de KDE para Windows'''. El último enfoque es de lejos el más fácil, pero tiene un inconveniente: el instalador normalmente incluye una versión antigua de '''digiKam'''. Si puedes vivir con eso, y no te apetece ensuciarte las manos compilando '''digiKam''' desde las fuentes, entonces el Instalador de KDE es el camino a seguir. | Si quieres instalar '''digiKam''' en Windows, tienes dos opciones: puedes compilar la aplicación desde el código fuente o puedes usar el '''Instalador de KDE para Windows'''. El último enfoque es de lejos el más fácil, pero tiene un inconveniente: el instalador normalmente incluye una versión antigua de '''digiKam'''. Si puedes vivir con eso, y no te apetece ensuciarte las manos compilando '''digiKam''' desde las fuentes, entonces el Instalador de KDE es el camino a seguir. | ||
En primer lugar, crea un directorio nuevo para KDE en tu disco duro, descarga luego el instalador de KDE desde la página web del proyecto [http://windows.kde.org/ KDE en Windows], y llévalo al directorio creado. Ejecuta el instalador, selecciona la opción <menuchoice>Instalar desde Internet</menuchoice>, y pulsa <menuchoice>Siguiente</menuchoice>. | |||
[[Image:Kdewin-installer 01.png|center|350px]] | [[Image:Kdewin-installer 01.png|center|350px]] | ||
En el campo <menuchoice>Directorio de instalación</menuchoice>, introduce la ruta al ''directorio de KDE'', y pulsa <menuchoice>Siguiente</menuchoice>. Selecciona la opción <menuchoice>Usuario final</menuchoice> en la sección <menuchoice>Modo de instalación</menuchoice>, y <menuchoice>MSVC 32Bit</menuchoice> en la sección <menuchoice>Modo de compilador</menuchoice>. | |||
[[Image:Kdewin-installer 02.png|center|350px]] | [[Image:Kdewin-installer 02.png|center|350px]] | ||
Deja la configuración de varias de las siguientes pantallas con sus valores predeterminados. Cuando llegues a la pantalla <menuchoice>Configuración del servidor de descarga</menuchoice>, escoge el servidor ''www.winkde.org'', puesto que ofrece las versiones más nuevas así como las viejas del paquete KDE. Pulsa <menuchoice>Siguiente</menuchoice> y busca la versión de KDE que contenga los paquetes '''digiKam''' y '''kipi-plugins'''. Selecciona los dos paquetes y pulsa <menuchoice>Siguiente</menuchoice>. Presiona el botón <menuchoice>Siguiente</menuchoice> una vez más y el instalador hará el resto. Espera a que el instalador termine de descargar e instalar el software, pulsa el botón <menuchoice>Finalizar</menuchoice> y ya está. Ahora puedes ejecutar y usar '''digiKam''' como cualquier otra aplicación para Windows. | |||
Aquí hay un [http://www.digikam.org/drupal/node/525 tutorial para compilar digiKam desde las fuentes] | |||
[[Category: | [[Category:Gráficos/es]] | ||
[[Category: | [[Category:Fotografía/es]] | ||
[[Category: | [[Category:Tutoriales/es]] | ||
[[Category:KDE | [[Category:KDE en Windows/es]] | ||
Latest revision as of 23:32, 12 June 2011
Instalación de digiKam en Windows
Reproducido del blog por Dmitri Popov, 2010/11/21
Si quieres instalar digiKam en Windows, tienes dos opciones: puedes compilar la aplicación desde el código fuente o puedes usar el Instalador de KDE para Windows. El último enfoque es de lejos el más fácil, pero tiene un inconveniente: el instalador normalmente incluye una versión antigua de digiKam. Si puedes vivir con eso, y no te apetece ensuciarte las manos compilando digiKam desde las fuentes, entonces el Instalador de KDE es el camino a seguir.
En primer lugar, crea un directorio nuevo para KDE en tu disco duro, descarga luego el instalador de KDE desde la página web del proyecto KDE en Windows, y llévalo al directorio creado. Ejecuta el instalador, selecciona la opción , y pulsa .
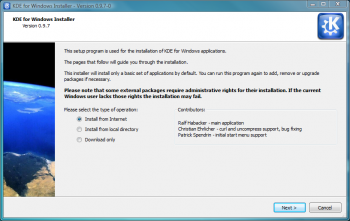
En el campo , introduce la ruta al directorio de KDE, y pulsa . Selecciona la opción en la sección , y en la sección .
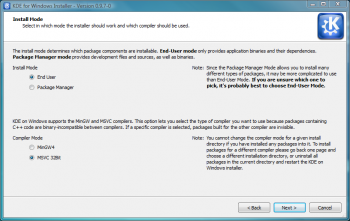
Deja la configuración de varias de las siguientes pantallas con sus valores predeterminados. Cuando llegues a la pantalla , escoge el servidor www.winkde.org, puesto que ofrece las versiones más nuevas así como las viejas del paquete KDE. Pulsa y busca la versión de KDE que contenga los paquetes digiKam y kipi-plugins. Selecciona los dos paquetes y pulsa . Presiona el botón una vez más y el instalador hará el resto. Espera a que el instalador termine de descargar e instalar el software, pulsa el botón y ya está. Ahora puedes ejecutar y usar digiKam como cualquier otra aplicación para Windows.
Aquí hay un tutorial para compilar digiKam desde las fuentes
