Digikam/Windows/es: Difference between revisions
(Created page with "En primer lugar, crea un directorio nuevo para KDE en tu disco duro, descarga luego el instalador de KDE desde la página web del proyecto [http://windows.kde.org/ KDE en Windows...") |
(Created page with "Aquí hay un [http://www.digikam.org/drupal/node/525 tutorial para compilar digiKam desde las fuentes]") |
||
| (3 intermediate revisions by the same user not shown) | |||
| Line 9: | Line 9: | ||
[[Image:Kdewin-installer 01.png|center|350px]] | [[Image:Kdewin-installer 01.png|center|350px]] | ||
En el campo <menuchoice>Directorio de instalación</menuchoice>, introduce la ruta al ''directorio de KDE'', y pulsa <menuchoice>Siguiente</menuchoice>. Selecciona la opción <menuchoice>Usuario final</menuchoice> en la sección <menuchoice>Modo de instalación</menuchoice>, y <menuchoice>MSVC 32Bit</menuchoice> en la sección <menuchoice>Modo de compilador</menuchoice>. | |||
[[Image:Kdewin-installer 02.png|center|350px]] | [[Image:Kdewin-installer 02.png|center|350px]] | ||
Deja la configuración de varias de las siguientes pantallas con sus valores predeterminados. Cuando llegues a la pantalla <menuchoice>Configuración del servidor de descarga</menuchoice>, escoge el servidor ''www.winkde.org'', puesto que ofrece las versiones más nuevas así como las viejas del paquete KDE. Pulsa <menuchoice>Siguiente</menuchoice> y busca la versión de KDE que contenga los paquetes '''digiKam''' y '''kipi-plugins'''. Selecciona los dos paquetes y pulsa <menuchoice>Siguiente</menuchoice>. Presiona el botón <menuchoice>Siguiente</menuchoice> una vez más y el instalador hará el resto. Espera a que el instalador termine de descargar e instalar el software, pulsa el botón <menuchoice>Finalizar</menuchoice> y ya está. Ahora puedes ejecutar y usar '''digiKam''' como cualquier otra aplicación para Windows. | |||
Aquí hay un [http://www.digikam.org/drupal/node/525 tutorial para compilar digiKam desde las fuentes] | |||
[[Category: | [[Category:Gráficos/es]] | ||
[[Category: | [[Category:Fotografía/es]] | ||
[[Category: | [[Category:Tutoriales/es]] | ||
[[Category:KDE | [[Category:KDE en Windows/es]] | ||
Latest revision as of 23:32, 12 June 2011
Instalación de digiKam en Windows
Reproducido del blog por Dmitri Popov, 2010/11/21
Si quieres instalar digiKam en Windows, tienes dos opciones: puedes compilar la aplicación desde el código fuente o puedes usar el Instalador de KDE para Windows. El último enfoque es de lejos el más fácil, pero tiene un inconveniente: el instalador normalmente incluye una versión antigua de digiKam. Si puedes vivir con eso, y no te apetece ensuciarte las manos compilando digiKam desde las fuentes, entonces el Instalador de KDE es el camino a seguir.
En primer lugar, crea un directorio nuevo para KDE en tu disco duro, descarga luego el instalador de KDE desde la página web del proyecto KDE en Windows, y llévalo al directorio creado. Ejecuta el instalador, selecciona la opción , y pulsa .
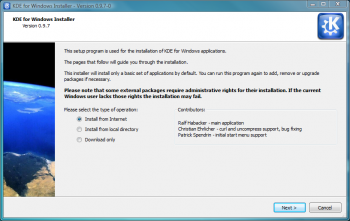
En el campo , introduce la ruta al directorio de KDE, y pulsa . Selecciona la opción en la sección , y en la sección .
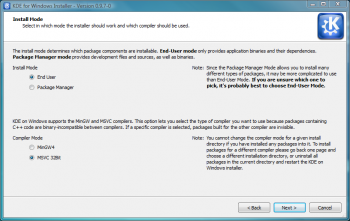
Deja la configuración de varias de las siguientes pantallas con sus valores predeterminados. Cuando llegues a la pantalla , escoge el servidor www.winkde.org, puesto que ofrece las versiones más nuevas así como las viejas del paquete KDE. Pulsa y busca la versión de KDE que contenga los paquetes digiKam y kipi-plugins. Selecciona los dos paquetes y pulsa . Presiona el botón una vez más y el instalador hará el resto. Espera a que el instalador termine de descargar e instalar el software, pulsa el botón y ya está. Ahora puedes ejecutar y usar digiKam como cualquier otra aplicación para Windows.
Aquí hay un tutorial para compilar digiKam desde las fuentes
