Digikam/Windows/es: Difference between revisions
(Created page with "Digikam/Windows/es") |
(Created page with "==Instalación de digiKam en Windows== ''Reproducido del blog por Dmitri Popov, 2010/11/21''") |
||
| Line 1: | Line 1: | ||
<languages /> | <languages /> | ||
== | ==Instalación de digiKam en Windows== | ||
'' | ''Reproducido del blog por Dmitri Popov, 2010/11/21'' | ||
If you want to install '''digiKam''' on Windows, you have two options: you can either compile the application from the source code or you can use the '''KDE Windows installer'''. The latter approach is by far the easiest one, but there is a drawback: the installer usually includes an older version of '''digiKam'''. If you can live with that, and you don’t feel like getting your hands dirty with compiling '''digiKam''' from the source, then the KDE installer is the way to go. | If you want to install '''digiKam''' on Windows, you have two options: you can either compile the application from the source code or you can use the '''KDE Windows installer'''. The latter approach is by far the easiest one, but there is a drawback: the installer usually includes an older version of '''digiKam'''. If you can live with that, and you don’t feel like getting your hands dirty with compiling '''digiKam''' from the source, then the KDE installer is the way to go. | ||
Revision as of 23:11, 12 June 2011
Instalación de digiKam en Windows
Reproducido del blog por Dmitri Popov, 2010/11/21
If you want to install digiKam on Windows, you have two options: you can either compile the application from the source code or you can use the KDE Windows installer. The latter approach is by far the easiest one, but there is a drawback: the installer usually includes an older version of digiKam. If you can live with that, and you don’t feel like getting your hands dirty with compiling digiKam from the source, then the KDE installer is the way to go.
First off, create a new KDE directory on your hard disk, grab then the KDE installer from the KDE on Windows project’s Web site, and move it into the created directory. Launch the installer, select the option, and press .
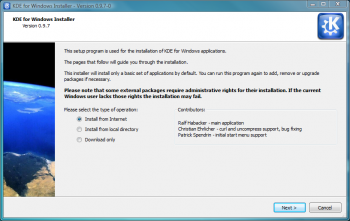
In the field, enter the path to the KDE directory, and press . Select the option in the section, and from the section.
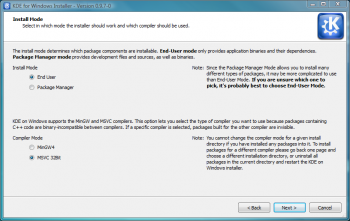
Keep the settings in the next several screens at their defaults. When you reach the screen, choose the www.winkde.org server, since it offers the newest as well as older versions of the KDE bundle. Press and find the version of KDE that contains the digiKam and kipi-plugins packages. Select then both packages, and press . Hit the button once again, and the installer does the rest. Wait till the installer has finished downloading and installing the software, press the button, and you are done. Now you can launch and use digiKam as any other Windows application.
