Digikam/Blanco y negro
Convertir fotografías a blanco y negro con digiKam
Transcripción del blog de Dmitri Popov, 11 Febrero 2011.
Si te gusta la fotografía en blanco y negro, te encantará saber que digiKam cuenta con una herramienta bastante potente para convertir fotografías a blanco y negro. La conversión de una fotografía que esté siendo editada a blanco y negro en digiKam se hace en , pero en la mayoría de los casos será necesario un ajuste adicional, y la aplicación ofrece unas herramientas ingeniosas para hacer justamente esto.
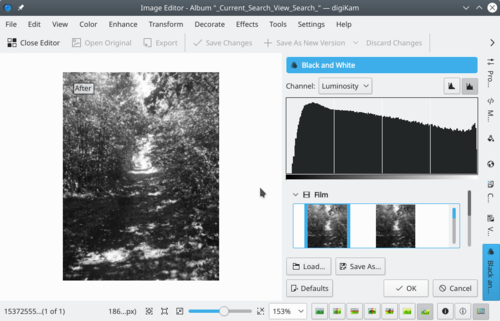
La sección ofrece un puñado de filtros que emulan distintos tipos de película como Agfa Pan, Kodak Tmax, Kodak TriX, e Ilford SPX. Estos filtros son una forma rápida y sencilla para retocar la fotografía en blanco y negro. El filtro que mejor funciona depende de la fotografía en cuestión, así que puede que quieras probar varios filtros para conseguir el mejor resultado. Selecciona el filtro que más te guste y podrás ver inmediatamente el resultado en el panel de vista previa.
Como su nombre indica, la sección contiene varios filtros de color, entre los que se incluyen naranja, verde, amarillo y rojo. Aunque puedes experimentar aplicando distintos filtros a la foto, la forma más sencilla de encontrar que filtro es el más adecuado para una fotografía concreta es usar la ayuda contextual. Pulsa Shift + F1 y haz clic en cualquier filtro para leer una breve descripción del mismo. Una vez que hayas aplicado el filtro deseado, puedes especificar su intensidad usando el deslizador de .
Además de la conversión directa a blanco y negro, digiKam te permite convertir tus fotografías en imágenes duotono, y la sección ofrece varios filtros de tono como sepia, platino y verde.
Por último, la sección te permite ajustar manualmente la curva y el contraste. Esta característica puede ser útil si quieres corregir áreas insuficientemente expuestas o sobreexpuestas y mejorar el contraste de la foto.
