Tutoriels/Installer des logiciels KDE
Installer des logiciels KDE
Pour installer des logiciels KDE nous vous recommandons d'utiliser les outils propres à votre distribution. Voici comment identifier le nom et la version de votre distribution (anglais).

comme ceci c'est que vous vous devez de taper du texte exactement comme il apparaît ici.
Utilisation de gestionnaires de paquets
openSUSE
Vous trouverez l'outil de gestion de paquets de openSUSE dans l'onglet du menu Démarrer. Ouvrez le et cliquez sur l'icone pour démarrer le gestionnaire de paquet.

Utilisez le champ de recherche pour trouver le paquet que vous désirez installer; vous pouvez rechercher un nom de paquet ou une description, et vous n'avez qu'à entrer une partie du nom. On vous présentera alors une liste de paquets relatifs à votre recherche. Sélectionnez les boîtes à cocher des paquets à installer et cliquez ensuite sur . Consultez [ cette page http://fr.opensuse.org/Package_management ] pour obtenir d'avantage d'informations sur la gestion de paquets et openSUSE.
Autrement, vous pouvez utiliser KPackageKit pour installer des logiciels dans openSUSE.
Ubuntu/Kubuntu
Sur Kubuntu 12.04 et ses versions subséquentes, la manière de procéder par défaut pour installer des logiciels est la logithèque Découvreur de Muon. Pour les versions antérieures, vous pouvez utiliser KPackageKit. La procédure d'installation de logiciels pour ces versions est décrite dans l'article KPackageKit. À moins d'avoir été invité spécifiquement à ajouter des sources additionnelles de logiciels, vous ne devriez pas avoir besoin des informations ci-dessous.
Kubuntu est déjà installé avec pratiquement tout ce dont vous pourriez avoir besoin, mais si on vous invite à ajouter une nouvelle source de logiciels vous aurez alors à sélectionner dans le menu principal et ensuite sélectionner .

On vous demandera le mot de passe de votre compte utilisateur et vous verrez ensuite une fenêtre comme celle-ci:
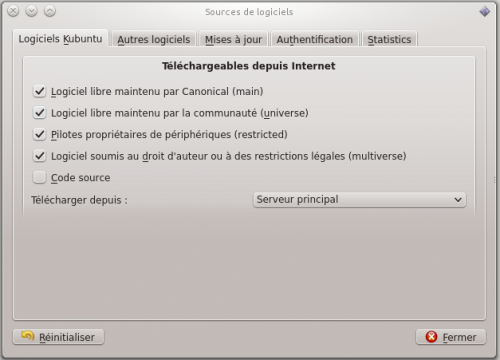
D'habitude vous n'avez pas à modifier ces réglages. Les sources de logiciels peuvent être ajoutées en allant à l'onglet où vous pouvez cliquer sur le bouton Ajouter et taper (ou faire un copier-collé) l'adresse de la source de logiciels dans la boîte de dialogue qui vous est présentée:

Fedora
yumex démarrera l'interface graphique de gestion de paquet. En le démarrant, la première chose qu'il fera sera de vérifier si vous avez besoin de mises à jour. De manière générale, il est préférable d'accepter toutes les mises à jour. Si vous cliquez sur Groupes en haut de la liste de fichiers vous la verrez réorganisée de telle sorte qu'elle vous montre de quelle manière un groupe de paquets peut être installé d'un simple clic. Recherchez le curseur dans le panneau de gauche, touchant à la flèche:

Cliquer sur la tête de la flèche la fait pivoter montrant la liste des options de paquet pour ce groupe. C'est ici que vous pouvez installer KDE de base s'il n'a pas été installé d'office.
Mageia et Mandriva
KDE est l'environnement de bureau par défaut sous Mageia et Mandriva. Vous pouvez installer des logiciels KDE en utilisant Mageia/Mandriva Control Center (mcc). Utilisez simplement puis allez à la page et choisissez . Une version graphique de l'installeur autonome peut être lançée depuis KRunner, entrez simplement drakrpm dans la boîte de saisie.

Autres distributions
Other distros will offer a package manager. You will need to find it from your menu, but once found, one of these descriptions above should have something similar to yours. If in doubt, ask on IRC and someone will help you. If you've never used IRC, here is a guide to starting to chat with other users.
De la ligne de commande
If you find that using a package manager is unbearably slow, you will want to use command-line installation. This is much faster, but the disadvantage is that you need to know the exact name of the package you want to install. Each system has helpful commands for searching, for instance, so try using the first word of install command below, with --help appended. As an example, yum --help will list the commands you can use for Fedora, but they are many and can be confusing at first.
openSUSE
With openSUSE you install software using zypper
for example to install KWrite you will open a console and enter
zypper in kwrite. In older installations of openSUSE, yast was used like this: yast -i kwrite. You can still use yast if you prefer.
Ubuntu
With Ubuntu Linux you install software using apt-get. For example to install KWrite you will open a console and enter
sudo apt-get install kwrite
Fedora
Fedora uses yum so to install KWrite you would open a console and type yum install kwrite If you are unsure of the name of a package, you can use yum list with wildcards to see all the packages with a word as part of the package name — for example yum list *network* will list all available packages with "network" as part of the name. Casting even wider, yum search mpeg will list all packages that either have mpeg in the name or in the description of the package.
Mageia et Mandriva
You can use urpmi to install KDE software from a command line. Other useful commands can be found at Wikipedia's Urpmi page
