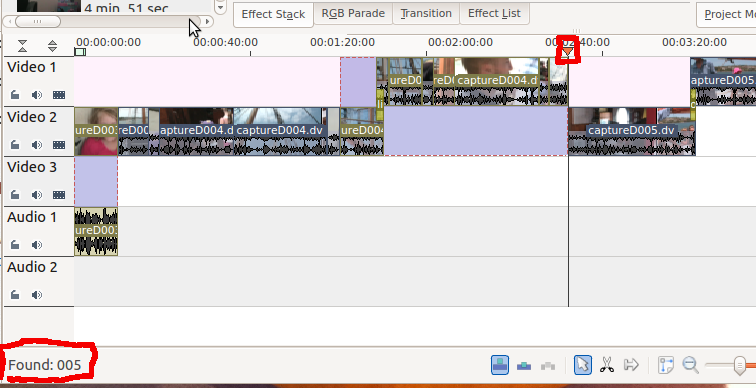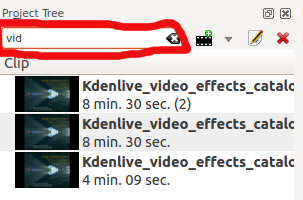User:Claus chr/Dubious Translations
Dubious Translations
Place the string <!--XXTjekXX [optional comment]--> in the translation unit containing the dubious translation, like so.
This is not translated properly. <!--XXTjekXX needs work--> More text here
To make a list of pages in need of more translation work use the SearchLang template:
{{SearchLang|XXTjekXX|da}}
Danish pages with dubious translations
There are 206 pages beginning with A-J
- Accessibility/da
- Flow/da
- Accessibility/Application Overview/da
- Digikam/AddTextures/da
- Braindump/da
- Amarok/Manual/Introduction/da
- Calligra/Handbooks/da
- Digikam/Faded Effect/da
- Dolphin/Batch Rename/da
- Amarok/Manual/Playlist/da
- Digikam/Simple Toning/da
- Blogilo/da
- Amarok/Manual/Organization/ScriptManager/da
- Digikam/Assign Keyboard Shortcuts to Tags in digiKam/da
- Amarok/Manual/Organization/Collection/RemoteCollections/da
- Amarok/Manual/References/KeybindingReference/da
- Amarok/Manual/Various/AmarokOnOtherPlatforms/da
- Digikam/Quick Tip:Disable Certain File Types/da
- Digikam/BleachBypassEffect/da
- BlinKen/da
- Amarok/Manual/Organization/Collection/RemoteCollections/DAAP/da
- Filelight/da
- Bluedevil/da
- GCompris/da
- Browser Configuration/da
- Amarok/Manual/Organization/Collection/RemoteCollections/Ampache/da
- Digikam/Tethered Shooting/da
- Digikam/Check Database/da
- Digikam/Effects/da
- BasKet/da
- Amarok/Manual/Various/da
- Digikam/Geotag Photos with Android/da
- Amarok/Manual/Organization/Collection/RemoteCollections/UPnP/da
- Digikam/Configure the Main Toolbar in digiKam/da
- Digikam/Face Detection/da
- Digikam/Photoshop Preset Curves/da
- Digikam/Batch Process/da
- Amarok/Manual/References/da
- Amarok/Manual/Various/AmarokOnOtherPlatforms/OSX/da
- Digikam/Lens Correction Using digiKam/da
- Applications/Accessibility/da
- Dragon Player/da
- Amarok/Manual/References/MenuAndCommandReference/da
- Amarok/Manual/References/MenuAndCommandReference/AmarokMenu/da
- Digikam/Optimise/da
- Digikam/Straighten/da
- Amarok/Manual/AmarokWindow/da
- Amarok/QuickStartGuide/TheAmarokWindow/da
- Gwenview/da
- Browser Configuration/Mousegestures for all Browsers/da
- Digikam/Thumbnails/da
- An introduction to KDE/da
- Amarok/Manual/Organization/Collection/da
- Juk/da
- Digikam/MetadataToRaw/da
- Digikam/Exif/da
- Applications/Science/da
- Amarok/Manual/References/KeybindingReference/GlobalShortcuts/da
- Digikam/AspectRatios/da
- Amarok/Manual/References/Credits and License/da
- Amarok/Manual/Organization/Applets/da
- Digikam/Duplicates/da
- Dolphin/Customize Folder Icon/da
- Digikam/Using XMP Sidecar support in digiKam 2/da
- Digikam/Picasa/da
- Amarok/Manual/References/MenuAndCommandReference/Help/da
- Digikam/ChangeFormat/da
- Digikam/Panorama/da
- Digikam/Noise Reduction/da
- Digikam/Performing Fuzzy Searches In digiKam/da
- Digikam/Using the Advanced Search Tool In digiKam/da
- Amarok/Manual/Playlist/QueueManager/da
- Digikam/Color Labels and Picks/da
- Amarok/QuickStartGuide/TheContextView/da
- Digikam/Vintage Effect/da
- Cantor/da
- Amarok/Manual/Various/AmarokOnOtherPlatforms/NonKDE Desktops/da
- Amarok/Manual/Organization/Collection/RemoteCollections/Samba/da
- Amarok/Manual/Various/AmarokOnOtherPlatforms/Windows/da
- Digikam/Black and White/da
- Digikam/Face Recognition/da
- Digikam/Windows/da
- Amarok/Manual/Organization/da
- Amarok/Manual/References/MenuAndCommandReference/ViewMenu/da
- Amarok/QuickStartGuide/HowToDealWithProblems/da
- Gwenview/Hidden Configuration Options/da
- Digikam/Geotagging/da
- Digikam/Facebook/da
- Getting started with KAlgebra/da
- Amarok/Manual/Playlist/PlaylistFiltering/da
- Digikam/Import Photos in Digikam/da
- Amarok/Manual/References/MenuAndCommandReference/Settings/da
- Digikam/Local Contrast/da
- Browser Configuration/Opera/da
- Digikam/LightTable/da
- Digikam/Versioning/da
- Digikam/Bugs/da
- Digikam/Wikimedia Commons/da
- Digikam/Calibrate and Profile Monitor/da
- Digikam/Levels Adjust/da
- Artwork/da
- Digikam/Soft Proofing/da
- Digikam/Export via DNLA/da
- Digikam/Manage Photos from Multiple digiKam Installations/da
- Digikam/Adding Borders To Your Photos/da
- Calligra/da
- Amarok/QuickStartGuide/Glossary/da
- Digikam/Watermark/da
- Homerun/da
- Digikam/Maintenance/da
- Amarok/QuickStartGuide/GettingStarted/da
- Ark/da
- Digikam/Lens Distortion/da
- Amarok/Manual/References/MenuAndCommandReference/Playlist/da
- Digikam/Negatives/da
- Digikam/Compress/da
- Amarok/Manual/Playlist/SavedPlaylists/da
- Digikam/Metadata/da
- Amarok/Manual/AmarokWindow/Toolbar/da
- Digikam/RedEye/da
- Getting Help/da
- Digikam/Calendars/da
- Applications/Desktop/da
- General KDE Software FAQs/da
- Create a Page/da
- Digikam/Exposure Blending/da
- Akregator/da
- Google Talk support/da
- Adding an entry to the Create New menu/da
- Digikam/Using digiKam with MySQL/da
- Amarok/Manual/References/KeybindingReference/AmarokShortcuts/da
- Accessibility/Plasma/da
- Amarok/Manual/Organization/Collection/WorkingWithMediaDevices/da
- Amarok/Manual/References/MenuAndCommandReference/Tools/da
- Amarok/Manual/Various/ReplayGain/da
- Digikam/Geotagging in digiKam 2.0/da
- Amarok/Manual/Organization/CoverManager/da
- Installing KDE neon/da
- How to chat with other KDE users/da
- Digikam/Batch Queue Manager and Script/da
- Apper/da
- Amarok/Manual/Organization/Transcoding/da
- Amarok/QuickStartGuide/da
- Dolphin/da
- Digikam/Basic RAW Processing/da
- Digikam/Sharpening/da
- Amarok/Manual/Organization/Collection/SearchInCollection/da
- Digikam/Renaming Photos/da
- Amarok/Manual/Organization/Collection/StatisticsSynchronization/da
- Applications/Development/da
- Amarok/Manual/Organization/Collection/ExternalDatabase/da
- Configure your desktop/da
- File transfers/da
- Amarok/Manual/AmarokWindow/ContextPane/da
- Amarok/Manual/ConfiguringAmarok/ChangingLayout/da
- Applications/System/da
- Amarok/Manual/Organization/TagEditor/da
- Jovie/da
- Amarok/Manual/Organization/Collection/OrganizeCollection/da
- Applications/Multimedia/da
- Amarok/Manual/da
- Applications/Education/da
- Common Tasks/da
- Image Kimdaba/da
- Akonadi and AddressBook/da
- Applications/da
- Digikam/Process RAW Files/da
- Digikam/TaggingEfficient/da
- Audex/da
- Applications/Graphics/da
- Bangarang/da
- Applications/Internet/da
- Amarok/Manual/Playlist/AutomaticPlaylistGenerator/da
- Gluon/da
- Amarok/Manual/Organization/CollectionScanning/da
- History of KDE/da
- Applications/Utilities/da
- ChoqoK/Using ChoqoK/da
- Amarok/Manual/Playlist/DynamicPlaylists/da
- Edit Markup/da
- Amarok/Manual/AmarokWindow/MediaSources/da
- Digikam/da
- Amarok/QuickStartGuide/Playlists/da
- Akonadi/da
- Applications/Office/da
- Applications/Games/da
- IRC Channels/da
- Discover/da
- Calligra/Download/da
- How To Convert a UserBase Manual to Docbook/da
- Amarok/Manual/AmarokWindow/PlaylistPane/da
- Amarok/da
- Digikam/Tutorials/da
- Digikam/Tour/da
- Jargon File/da
- Asking Questions/da
- Concepts/OpenPGP For Beginners/da
- Amarok/QuickStartGuide/TheMusicCollection/da
- Amarok/Manual/Various/TroubleshootingAndCommonProblems/da
- Desktop Effects Performance/da
- Glossary/da
- Amarok/Manual/Various/Moodbar/da
- Concepts/OpenPGP Getting Started/da
- Amarok/Manual/ConfiguringAmarok/da
- Dolphin/File Management/da
- Amarok/Manual/Various/FAQ/da
There are 156 pages beginning with KA-KZ
- KTux/da
- KMail/Screenshots/da
- KDevelop4/da
- KPPP/da
- KWord/Manual/da
- KDiskFree/da
- KPager/da
- KTimer/da
- KOrganizer/Custom/da
- KDirStat/da
- KDE SVN/da
- KNemo/da
- KAddressBook/index/da
- KOrganizer/Calendar/da
- KImageMapEditor/da
- KDE preinstalled/da
- KNotes/da
- KMag/da
- KJots/da
- KFormula/da
- KMPlayer/da
- KMouth/da
- KSniffer/da
- KOrganizer/ImpData/da
- KIPI/da
- KNode/da
- KCharSelect/da
- KGraphviewer/da
- KOrganizer/Web/da
- KLinkStatus/da
- KInfoCenter/da
- KDiff3/da
- KOrganizer/Alarms/da
- KWrite/da
- KAppTemplate/da
- KOrganizer/Appointments/da
- KRuler/da
- KDE Connect/Tutorials/Adding commands/da
- KWord/Tutorials/da
- KPlayer/da
- KCalc/da
- KOrganizer/Future/da
- KMediaFactory/da
- KFileReplace/da
- KFTPgrabber/da
- KWin/Gallery/da
- KOrganizer/Links/da
- KTorrent/da
- KHelpCenter/da
- KTouch/da
- KEuroCalc/da
- KPlato/da
- KAddressBook/Tutorials/How to create a new address book?/da
- KCells/da
- KAddressBook/da
- KPDF/da
- KMLDonkey/da
- KJots/Recover Deleted KJots Books/da
- KGeography/da
- KIconEdit/da
- KNetworkManager/da
- KPilot/da
- KJots/Import KNowIt Into KJots/da
- KSystemLog/da
- KDbg/da
- KChart/da
- KMouseTool/da
- KAddressBook/Tutorials/How to add a new contact?/da
- KUIViewer/da
- KWord/Manual/Introduction/da
- KPackage/da
- KAlgebra/da
- KTechlab/da
- KGet/da
- KMix/da
- KFloppy/da
- KTouch/HowTo/DifferentKeyboardLayout/da
- KDE Partition Manager/da
- KWin Rules Application Workarounds/da
- KMess/da
- KBibTeX/da
- KOrganizer/ToDo/da
- KWordQuiz/da
- KFind/da
- KDevelop4/Manual/Appendix A: Building KDevelop from Sources/da
- KAlarm/da
- KRename/da
- KDE Wallet Manager/da
- KMail/Devs/da
- KDevelop5/Manual/Appendix A: Building KDevelop from Sources/da
- KDevelop/Install4.5/da
- KOrganizer/Screenshots/da
- KColorEdit/da
- KMail/Account Wizard/da
- KSysGuard/da
- KBruch/da
- KDevelop/da
- KLettres/da
- KHangMan/da
- KStars/da
- KWin Rules Window Matching/da
- KMyMoney/da
- KWord/da
- KSnapshot/da

Note
 |
KSnapshot er et værktøj til at tage skærmbilleder |
Introduktion
Har du nogensinde villet vise resten af verden, hvor imponerende KDE software er, det dér sidste niveau i det spil, som du netop klarede eller de virtuelle fisk i dit virtuelle akvarium? KSnapshot kan fange sådanne øjeblikke og endda lade dig tilpasse det endelige billedes udseende.
Programstart
Hvis det allerede er indstillet, så kan du starte KSnapShot ved brug af Print Screen (kan også være Prt sc) på tastaturet. Hvis der ikke allerede er indstillet, så kan du sætte den globale tastaturgenvej i Systemindstillinger , vælg i og under Handling.
Hovedtræk
Lav et nyt skærmbillede
Måske brød du dig ikke om det billede, der blev taget. Heldigvis kan du let lave et nyt billede ved at klikke på knappen .
Gem billedet
Hvad glæde ville du have af programmet, hvis du ikke kunne gemme dine billeder. KSnapshot lader dig gemme billeder alle disse formater:
- png
- xpm
- pbm
- rgb
- tga
- ppm
- bmp
- eps
- mng
- tiff
- jpeg
- pcx
- xbm
Med hensyn til hvilket filformat der er bedst, så afhænger det af dine behov. De mest almindelige billedformater i dag er png og jpeg. Andre formater kan stadig være nyttige i forskellige situationer.
Send til
Denne knap lader dig åbne billedet i et andet program (som for eksempel KolourPaint eller Krita). Måske ønsker du at redigere billedet eller tilføje noget, som lettest kan gøres i et andet program.
Du kan bruge KIPI plugins til at sende billedet til en kontakt som en e-mail eller til Kopete, et online galleri så som Flickr eller PicasaWeb eller til et socialt netværkssted så som Facebook.
Kopiér til udklipsholderen
Efter et klik på denne knap kan du indsætte billedet (som regel ved at taste Ctrl + V) i et andet program eller dokument, som understøtter indsætning af billeder.
Indfangningetilstand
Her kan du indstille, hvad der skal tages billede af. Du kan vælge
- Fuldskærm: Hele skærmen fanges
- Vinduet under markøren: Fang hele vinduet under markøren
- Rektangulært område: Fang et bestemt område
- Freehand Region: Fang et specifikt område
- Udsnit af vindue: Fang en del af det aktive vindue
Forsinkelse af øjebliksbillede
Sæt en timer her (i sekunder). Skriver du for eksempel 10 her, så vil KSnapshot vente 10 sekunder, før skærmbilledet bliver taget. Det er særlig nyttigt, hvis du vil fange en menu eller noget andet, som har med musens aktivitet at gøre.
- KWord/Tutorials/SecondLayout/da
- KUser/da
- KXStitch/da
- KDevelop4/Manual/Running programs/da
- KWin Rules/da
- KMail/gpg/da
- KDevelop4/Manual/Working with version control systems/da
- KMail/Import Options/da
- KPackageKit/da
- KDevelop5/Manual/Running programs/da
- KTimeTracker/da
- KGeography/Making Maps/da
- KGpg/da
- KMail/da
- KWord/Manual/IntroGUI/da
- KDE Connect/Tutorials/Useful commands/da
- KDevelop4/Manual/da
- KDevelop5/Manual/da
- KOrganizer/da
- KNode/KNode for mailing lists/da
- KPhotoAlbum/da
- KAlgebra/Probabilities/da
- KDevelop4/FAQ/da
- KTurtle/da
- KDevelop4/Manual/Building (compiling) projects with custom Makefiles/da
- KDevelop5/Manual/Building (compiling) projects with custom Makefiles/da
- KMid/da
- KAlgebra/Homework/da
- KWord/Tutorials/ThirdLayout/da
- KDevelop4/Manual/Debugging programs/da
- KDevelop5/Manual/Working with version control systems/da
- KPhotoAlbum FAQ/da
- KDevelop4/Manual/Customizing KDevelop/da
- KDevelop5/Manual/Customizing KDevelop/da
- KMail/Backup Options/da
Backup-funktioner
KDE's e-mail-program KMail har forskellige backup-funktioner.
Arkivering
Eller vælg i kontekstmenuen, som dukker op ved klik med højre museknap. Dette vil åbne en dialog, som lader dig oprette et enkelt arkiv af den aktuelt markerede mappe. Arkivets filnavn vil bestå af præfikset Archive_, stien til den markerede mappe i KMails mappeliste, datoen i formatet år-måned-dag og den valgte filendelse, fx Archive_Local Folder_inbox_2013-09-03.tar.bz2.

Tekstfeltet Mappe: viser den aktuelt markerede mappe; hvis du vil ændre hvilken mappen, der skal arkiveres, så klik på ikonet ![]() .
.
Drop-ned-menuen lader dig vælge et format (valgmulighederne er: zip, tar, tar.ab2 og tar.gz),
Hvis du ønsker at ændre standardnavnet eller placeringen, så klik på ikonet ![]() for enden af feltet .
for enden af feltet .
Sæt flueben ved hvis du vil slette alt det du lige har arkiveret.
Som standard arkiveres alle undermapper. Fjern fluebenet ved hvis du kun ønsker at arkivere det øverste niveau.
Automatisk arkivering
Siden KDE 4.12 kan du indstille en KMail-mappe til automatisk arkivering
Dette er et stærkt værktøj, som kan bruges til at hjælpe med at automatisere backup af dine e-mails. Arkivets filnavn vil bestå af præfikset Archive_, stien til den valgte mappe i KMails mappeliste, datoen i formatet år-månde-dag og den valgte filendelse, fx Archive_Local Folder_inbox_2013-09-03.tar.bz2.

Vælg først den mappe du ønsker at arkivere ved at klikke på knappen .

Vælg det format du ønsker at gemme det i, fx .tar.bz2 i drop-ned-listen.
Som standard er aktiveret. Fjern fluebenet, hvis du kun ønsker at arkivere det øverste mappen-niveau.
Du kan skrive, hvor du ønsker at gemme arkivet eller klikke knappen ![]() (Åbn fildialog). for at vælge mappen.
(Åbn fildialog). for at vælge mappen.
Vælg, hvor ofte du ønsker at lave backup i inputfeltet og drop-ned-listen .
- Hvis du har begrænset diskplads, så skal du nok angive et maksimalt antal af arkiver.
- Hvis du har tilføjet eller ændret en arkiveringsjob, så vil det blive udført automatisk når du lukker dialogen.
- Hvis du allerede har tilføjet e-mail-arkiveringsjobs, så vil dialogen Konfigurér mailarkiveringsagent opliste dem og lade dig ændre dem.
Du kan bruge aktiveringsfeltet til venstre for hvert emne i listen til at aktivere eller deaktivere arkivering af dette job.
Ved hjælp af kontekstmenuen, som dukker op når du højreklikker på et af arkiveringsjobbene kan du åbne den mappe, som indeholder arkivet eller starte arkiveringsjobbet med det samme.
Denne funktion lader dig arkivere enkelte e-mails til en give mappe.
Du vil for eksempel gerne have samlet alle de pokkers kvitteringer ét sted. Agenten til mappearkivering kan let håndtere dette.

Denne dialog har et faneblad til hver af dine konfigurerede konti, herunder Lokale mapper, og du skal indstille alle de konti, som du vil bruge denne funktion på.
Feltet lader dig slå mappeagenten til og fra. Den er deaktiveret som standard. For at aktivere den skal du sætte et flueben i feltet.
Du kan angive placeringen af din arkivmappe ved at klikke på ikonet ![]() ved siden af feltet og vælge den mappe, du vil bruge.
ved siden af feltet og vælge den mappe, du vil bruge.
Du kunne for eksempel oprette en mappe ved navn "kvitteringer" ved at klikke på og skrive "kvitteringer" i dialogen. Du kan vælge en mappe hvor som helst, fx en mappe i Lokale mapper eller på din IMAP-server.
Du har flere muligheder for, hvordan e-mailene vil blive arkiveret.
- - Bruger den valgte mappe sorteret efter dato
- - Opretter nye mapper i den valgte mappe hver måned.
- - Opretter nye mapper i den valgte mappe hvert år.
Når du nu modtager en kvittering kan du højreklikke på den og vælge i menuen. E-mailen vil blive arkiveret i den arkivmappe du indstillede, så du let kan finde den senere.
Eksport
Eller du kan køre pimsettingexporter som et selvstændigt program i programstarteren.
Denne funktion eksporterer indstillinger og lokale e-mails til en komprimeret fil.
Det er vigtigt for alle brugere at lave backup. Eksportør til PIM-indstillinger er et godt værktøj til at lave backup af dine indstillinger og e-mails eller flytte dem til en ny installation. Du kan også bruge Eksportør til PIM-indstillinger til at importere tidligere backups.

For at lave en backup skal du vælge ; du vil blive bedt om at lukke alle kdepim-programmer ned.
Når du har lukket programmerne ned skal du klikke på for at fortsætte eller for at afbryde.
Du vil nu blive bedt om at give et navn til backup'en. Skriv navnet i tekstfeltet , fx minemailindstillinger.
Data gemmes som en .zip-fil som standard. Hvis du ønsker en anden filtype, så fravælg og føj den ønskede endelse til dit filnavn.
Den næste skærm lader dig vælge hvad du vil have med i backup'en. Som standard er alt valgt.
Den sidste skærm viser en logfil over backup-processen. Du kan lukke vinduet når du har tjekket logfilen og sikret dig, at at backup'en lykkedes.
For at genoprette din backup vælger du i pimsettingexporter.
- KMail/PGP MIME/da
- KDevelop5/Manual/Debugging programs/da
- KDevelop4/TipsAndTricks/da
- KWord/Tutorials/BasicLayout/da
- KAlgebra/Console Tab/da
- KWin Rules Window Attributes/da
- KDevelop4/Manual/Code generation with templates/da
Kodegenering med skabeloner
KDevelop bruger skabeloner til at generere kildekodefiler og for at undgå at skrive kode som gentages.
Opret en ny klasse
Den mest almindelige anvendelse af kodegenerering er formentlig at skrive en ny klasse. For at oprettet en ny klasse i et eksisterende projekt skal du højreklikke på projektmappen og vælge . Den samme dialog kan startes fra menuen ved at vælge , men at bruge en projektmappe har den fordel, at basis-URL'en bliver sat for outputfilen. Vælg Klasse i afsnittet kategori og det sprog og den skabelon der ønskes i de andre to felter. Efter at du har valgt en klasseskabelon skal du angive detaljer om den nye klasse.
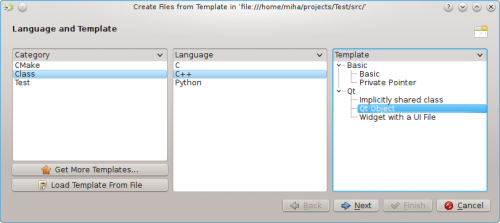
Først skal du angive en identifikator for klassen. Dette kan være en simpelt navn (som Bus) eller en komplet identifikator men navnerum (som Transportation::Bus). I det sidste tilfælde vil KDevelop fortolke identifikatoren og separere navnerummet fra det egentlige navn. I det samme vindue kan du tilføje den nye klasses basisklasser. Du bemærker måske, at nogle skabeloner selv vælger en basisklasse, men du kan frit fjerne den og du kan tilføje andre basisklasser. Du bør skrive hele nedarvningserklæringen her, hvilket afhænger af sproget, fx public QObject for C++, extends SomeClass for PHP og blot klassens navn for Python.
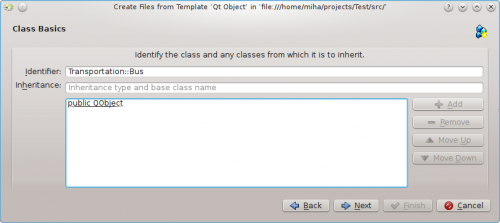
I det næste vindue kan du vælge bland de virtuelle metoder fra alle nedarvede klasser samt nogle standard konstruktorer, destruktorer og operatorer. Markér afkrydsningsfeltet vedsiden af en metodesignatur for at implementere denne metode i den nye klasse.
Når du klikker på kommer du til et vindue, hvor du kan tilføje medlemmer til klassen. Afhængigt af den valgte skabelon vil de optræde som medlemsvariable i den nye klasse eller skabelonen vil oprette settere og gettere for dem. I sprog som C++, hvor variable skal erklæres skal du angive både type og navn for medlemmet som fx int number eller QString name. I andre sprog behøver du ikke at angive typen, men det er god praksis at have den med alligevel, for den valgte skabelon kan stadig drage nytte af det.
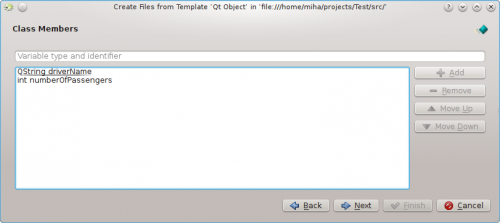
I de følgende vinduer kan du vælge licensen for din nye klasse, angive særlige oplysninger, som den valgte skabelon skal bruge og angive, hvor de genererede filer skal placeres. Du afslutter guiden ved at klikke , hvorefter den nye klasse genereres. De genererede filer vil blive åbnet i editoren, sådan at du kan begynde at arbejde med dem med det samme.
Efter at have oprettet en ny C++-klasse vil du få mulighed for at føje den til et projektmål. Vælg et mål i dialogvinduet eller annulér vinduet og føj filen til et mål manuelt.
Hvis du valgte skabelonen Qt Objekt, markerede nogle standardmetoder og tilføjede et par medlemsvariable, så skulle outputtet ligne det på billedet herunder.
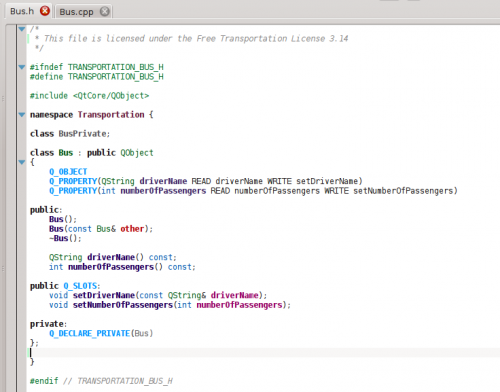
Du kan se, at datamedlemmerne er blevet lavet om til Qt egenskaber med tilgangsfunktioner og Q_PROPERTY-makroer. Argumenter til setterfunktioner overgives endda ved const-reference, hvor det er passende. Desuden er en privat klasse blevet erklæret og en privat pointer oprettet med Q_DECLARE_PRIVATE. Alt dette gøres af skabelonen. Havde du valgt en anden skabelon, så havde resultatet nok set helt anderledes ud.
Opret en ny unittest
Selv om de fleste testsystemer kræver, at hver test også er en klasse, så har KDevelop en metode til at forenkle oprettelsen af enhedstest. For at oprette en ny test skal du højreklikke på en projektmappe og vælge . I skabelonvalgsvinduet vælger du Test som kategori og derefter dit programmeringssprog og din skabelon og klikker så .
Du bliver nu spurgt om testens navn og en liste af testtilfælde. For testilfældene skal du blot angive el liste med navne. Nogle enhedstestsystemer så som PyUnit og PHPUnit kræver, at testtilfældene starter med et specielt præfiks. I KDevelop er skabelonen ansvarlig for at tilføje præfikset, så du skal ikke føje det til testtilfældene her. Efter at have klikket på skal du angive licens og outputplacering for de genererede filer; så bliver testen oprettet.
Enhedstest oprettet på denne måde vil ikke automatisk blive føjet til noget mål. Hvis du bruger CTest eller et andet testsystem, så sørg for at føje de nye filer til et mål. KDevelop giver dig en værktøjsvisning til enhedstests, som integrerer med CTest.
Andre filer
Selv om klasser og enhedstest får særlig opmærksomhed ved kodegenerering fra skabeloner, så kan samme metode bruges til enhver slags kildekodefiler. Du kan for eksempel bruge en skabelon til et Find-modul til CMake eller til en .desktop-fil. Dette kan gøres ved at vælge og vælge den ønskede kategori og skabelon. Hvis du vælger en anden kategori end Klasse eller Test, så vil du kun få mulighed for at vælge licens, særlige oplysninger krævet af skabelonen samt placering af outputfiler. Som med klasser og test bliver filerne genereret og åbnet i editoren når du afslutter guiden.
Håndtering af skabeloner
I guiden kan du også downloade flere filskabeloner ved at klikke på knappen . Dette åbner en Hent smarte nye ting-dialog, hvor du kan installere flere skabeloner samt opdatere eller fjerne dem. Der er også et konfigurationsmodul for skabeloner, som åbnes med menuen . Her kan du håndtere både filskabeloner (forklaret ovenfor) og projektskabeloner (som bruges til at oprette nye projekter).
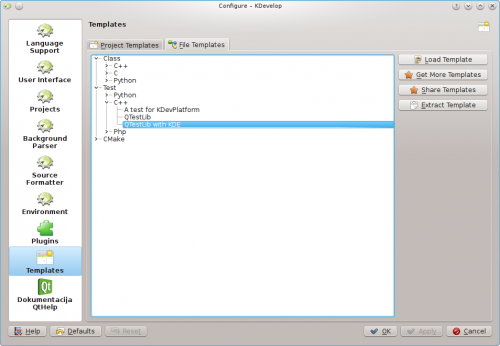
Du kan selvfølgelig altid oprette nye skabelober, hvis ingen af de tilgængelige skabeloner passer til dit projekt. Den nemmeste måde er nok at kopiere og modificere en eksisterende skabelon; du kan finde hjælp i den korte vejledning og det længere specifikationsdokument. For at kopiere en installeret skabelon åbner du skabelonhåndteringen ved , markerer den skabelon du vil kopiere og klikker på knappen. Vælg en målmappe og klik på , så bliver indholdet af skabelonen overført til den valgte mappe. Du kan nu redigere skabelonen ved at åben de overførte filer og modificere dem. Når du er færdig kan du importere dine nye skabeloner i KDevelop ved at åbne skabelonhåndteringen, gå til de relevante faneblad (enten eller ) og klikke på . Åbn skabelonens beskrivelsesfil, som har filendelse .kdevtemplate eller .desktop. KDevelop vil komprimere filerne til et skabelonarkiv og importere skabelonen.
Hvis du ønsker at skrive en skabelon fra grunde, så kan du starte med et eksempel på en skabelon for C++-klasser ved at oprette et nyt projekt og vælge projektet C++Class Template i kategorien KDevelop.
- KDevelop5/Manual/Sessions and projects/da
- KDevelop4/Manual/Sessions and projects/da
- KWin/da
- KTurtle/Examples/da
- KMail/Tools/da
- KWin Rules Examples/da
- KDevelop5/Manual/Code generation with templates/da
Kodegenering med skabeloner
KDevelop bruger skabeloner til at generere kildekodefiler og for at undgå at skrive kode som gentages.
Opret en ny klasse
Den mest almindelige anvendelse af kodegenerering er formentlig at skrive en ny klasse. For at oprettet en ny klasse i et eksisterende projekt skal du højreklikke på projektmappen og vælge . Den samme dialog kan startes fra menuen ved at vælge , men fordelen ved at bruge en projektmappe er, at basis-URL'en bliver sat for outputfilen. Vælg C++ i afsnittet "Sprog", og det framework og den skabelon der ønskes i de andre to felter. Nederst i dialoges ser du en forhåndsvisning af de filer, der vil blive genereret, og hvor du kan browse igennem disse filer. Efter at du har foretaget dine valg skal du angive detaljer om den nye klasse i dialogen "Basalt for klasse" efter at du har klikket på ..
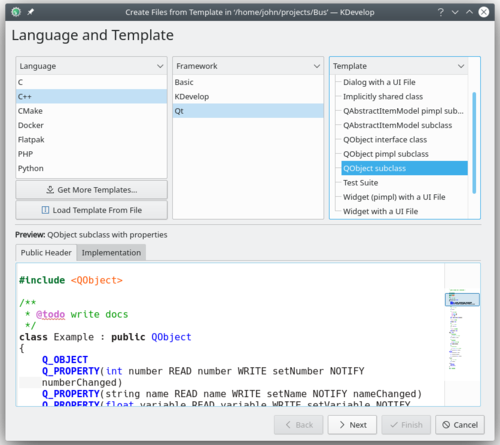
Først skal du angive en identifikator for klassen. Dette kan være en simpelt navn (som Bus) eller en komplet identifikator men navnerum (som Transportation::Bus). I det sidste tilfælde vil KDevelop fortolke identifikatoren og separere navnerummet fra det egentlige navn. I det samme vindue kan du tilføje den nye klasses basisklasser. Du bemærker måske, at nogle skabeloner selv vælger en basisklasse, men du kan frit fjerne den og du kan tilføje andre basisklasser. Du bør skrive hele nedarvningserklæringen her, hvilket afhænger af sproget, fx public QObject for C++, extends SomeClass for PHP og blot klassens navn for Python.
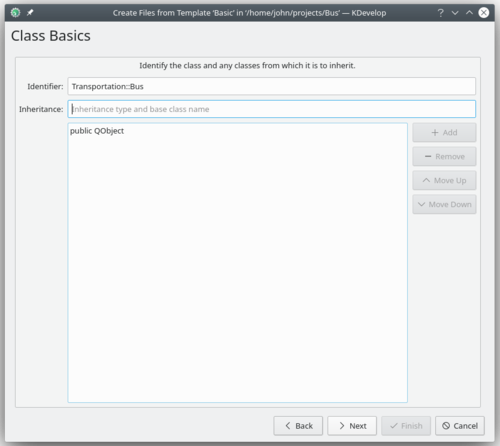
I det næste vindue kan du vælge bland de virtuelle metoder fra alle nedarvede klasser samt nogle standard konstruktorer, destruktorer og operatorer. Markér afkrydsningsfeltet ved siden af en metodesignatur for at implementere denne metode i den nye klasse.
Når du klikker på kommer du til dialogen "Medlemmer af klasse", hvor du kan tilføje medlemmer til klassen. Afhængigt af den valgte skabelon vil de optræde som medlemsvariable i den nye klasse eller skabelonen vil oprette egenskaber med settere og gettere for dem. I sprog som C++, hvor variable skal erklæres skal du angive både type og navn for medlemmet som fx int number eller QString name. I andre sprog behøver du ikke at angive typen, men det er god praksis at have den med alligevel, for den valgte skabelon kan stadig drage nytte af det.Du har også mulighed for at ændre rækkefølgen af klassens medlemmer ved at vælge et medlem og så klikke på enten eller . Når filen genereres, så bruges den rækkefølge, som du har valgt.
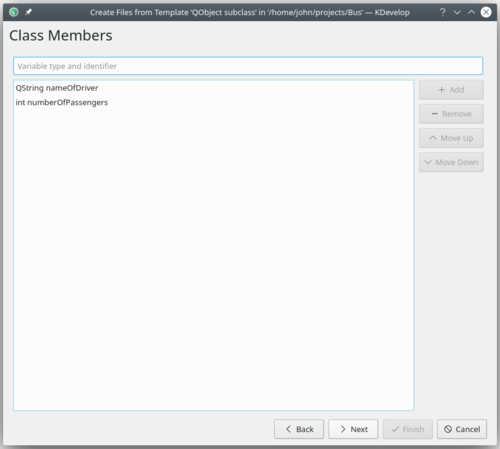
I de følgende vinduer kan du vælge licensen for din nye klasse, angive særlige oplysninger, som den valgte skabelon skal bruge og angive, hvor de genererede filer skal placeres. Du afslutter guiden ved at klikke , hvorefter den nye klasse genereres. De genererede filer vil blive åbnet i editoren, sådan at du kan begynde at arbejde med dem med det samme.
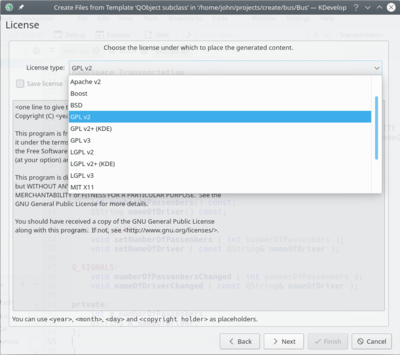
Efter at have oprettet en ny C++-klasse vil du få mulighed for at føje den til et projektmål. Vælg et mål i dialogvinduet eller annulér vinduet og føj filen til et mål manuelt.
Hvis du valgte skabelonen Qt Objekt-underklasse, markeret nogle standardmetoder og tilføjede et par medlemsvariable, så skulle outputtet ligne det på billedet herunder. Alle de automatisk tilføjede dokumentationsheadere for hver klasse, funktion og dataelement er blevet fjernet for overskuelighedens skyld.
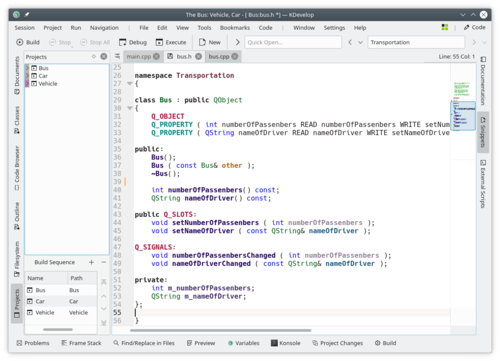
Du kan se, at datamedlemmerne er blevet lavet om til Qt egenskaber med tilgangsfunktioner og Q_PROPERTY-makroer. Argumenter til setterfunktioner overgives endda ved const-reference, hvor det er passende. Hvis du vælger QObject pimpl subclass, så bliver en privat klasse erklæret og en privat pointer oprettet med Q_DECLARE_PRIVATE. Alt dette gøres af skabelonen. Havde du valgt en anden skabelon, så havde resultatet nok set helt anderledes ud.
Opret en ny unittest
Selv om de fleste testsystemer kræver, at hver test også er en klasse, så har KDevelop en metode til at forenkle oprettelsen af enhedstest. For at oprette en ny test skal du højreklikke på en projektmappe og vælge . I dialogen Sprog og skabelon vælger du (programmerings-) Sprog, dit Framework og Skabelon og klikker så .
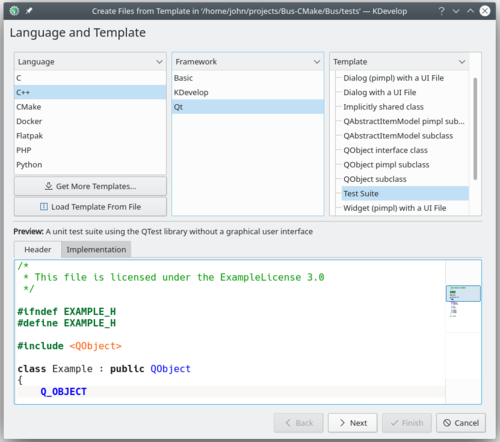
Du bliver nu spurgt om testens navn og en liste af testtilfælde. For testilfældene skal du blot angive en liste med navne. Nogle unittestsystemer så som PyUnit og PHPUnit kræver, at testtilfældene starter med et specielt præfiks. I KDevelop er skabelonen ansvarlig for at tilføje præfikset, så du skal ikke føje det til testtilfældene her. Efter at have klikket på skal du angive licens og outputplacering for de genererede filer; så bliver testen oprettet. Unittests, som oprettes på denne måde bliver ikke automatisk føjet til et mål.
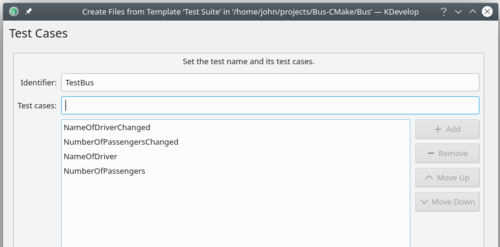
Tilføjer du unittests, og en CMakeLists.txt-fil for at tilføje unittestene til projektet Bus, så får du følgende CMakeLists.txt for projektet Bus, mappen src og mappen tests:
- Projektet Bus:
cmake_minimum_required(VERSION 3.0) project(Bus LANGUAGES CXX) set(QT_REQUIRED_VERSION "5.14.0") find_package(Qt5 ${QT_REQUIRED_VERSION} CONFIG REQUIRED COMPONENTS Core Test) set(CMAKE_AUTOUIC ON) set(CMAKE_AUTOMOC ON) set(CMAKE_AUTORCC ON) set(CMAKE_CXX_STANDARD 11) set(CMAKE_CXX_STANDARD_REQUIRED ON) # Docs only available if this is the main app find_package(Doxygen) if(Doxygen_FOUND) add_subdirectory(docs) else() message(STATUS "Doxygen not found, not building docs") endif() add_subdirectory(src) enable_testing() add_subdirectory(tests)
- src folder:
set(HEADER_LIST "bus.h") add_executable(bus main.cpp bus.cpp) target_link_libraries(bus PRIVATE Qt5::Core)
- mappen tests:
include_directories("../src") add_executable(TestBus testbus.cpp ../src/bus.cpp) add_test(NAME TestBus COMMAND TestBus) target_link_libraries(TestBus PRIVATE Qt5::Test)
I filen testbus.h ser du de testtilfælde, som blev angivet i dialogen; testprefikset er blevet tilføjet af skabelonen:
class TestBus: public QObject
{
Q_OBJECT
// each private slot is a test
private slots:
// -- tests to run on slots --
void testNumberOfPassengers();
void testNameOfDriver();
// -- tests to run on signals --
void testNumberOfPassengersChanged();
void testNameOfDriverChanged();
private:
Transportation::Bus m_bus;
};
De færdiggjorte funktioner i testbus.cpp vises herunder:
- testNumberOfPassengers
void TestBus::testNumberOfPassengers() { m_bus.setNumberOfPassengers(1); QVERIFY(m_bus.numberOfPassengers() == 1); }
- testNameOfDriver
void TestBus::testNameOfDriver() { m_bus.setNameOfDriver(QString("Billy")); QVERIFY(m_bus.nameOfDriver() == QString("Billy")); }
- testNumberOfPassengersChanged
void TestBus::testNumberOfPassengersChanged() { // create spy object QSignalSpy spy1(&m_bus, &Transportation::Bus::numberOfPassengersChanged); // now change the number of passengers m_bus.setNumberOfPassengers(4); // verify the check was made QVERIFY(m_bus.numberOfPassengers() == 4); // verify the signal was sent QCOMPARE(spy1.count(), 1); }
- testNameOfDriverChanged
void TestBus::testNameOfDriverChanged() { // create spy object QSignalSpy spy1(&m_bus, &Transportation::Bus::nameOfDriverChanged); // now change the name of driver m_bus.setNameOfDriver(QString("Jim")); // verify the check was made QVERIFY(m_bus.nameOfDriver() == QString("Jim")); // verify the signal was sent QCOMPARE(spy1.count(), 1); }
At this point, running build on the project also builds the tests. You can run Bus and TestBus separately. Right clicking on the TestBus target gives a pop-up menu where you can select then . This opens the Run tool view with the following output:
********* Start testing of TestBus ********* Config: Using QtTest library 5.14.1, Qt 5.14.1 (x86_64-little_endian-lp64 shared (dynamic) release build; by GCC 7.4.0) PASS : TestBus::initTestCase() PASS : TestBus::testNumberOfPassengers() PASS : TestBus::testNameOfDriver() PASS : TestBus::testNumberOfPassengersChanged() PASS : TestBus::testNameOfDriverChanged() PASS : TestBus::cleanupTestCase() Totals: 6 passed, 0 failed, 0 skipped, 0 blacklisted, 8ms ********* Finished testing of TestBus ********* *** Finished ***
Running the build, executable, and tests form the command line looks a little different. The tests are combined as one file test. Looking in build/Testing/Temporary you will find the LastTest.log that shows each test performed similar to above.
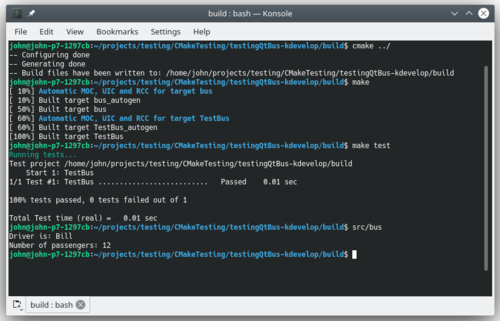
Hvis du bruger CTest eller et andet testsystem, så sørg for at føje de nye filer til et mål. KDevelop giver dig en værktøjsvisning til enhedstests, som integrerer med CTest.
Andre filer
Selv om klasser og enhedstest får særlig opmærksomhed ved kodegenerering fra skabeloner, så kan samme metode bruges til enhver slags kildekodefiler. Du kan for eksempel bruge en skabelon til et Find-modul til CMake eller til en .desktop-fil. Dette kan gøres ved at vælge og vælge den ønskede kategori og skabelon. Hvis du vælger en anden kategori end Klasse eller Test, så vil du kun få mulighed for at vælge licens, særlige oplysninger krævet af skabelonen samt placering af outputfiler. Som med klasser og test bliver filerne genereret og åbnet i editoren når du afslutter guiden.
Håndtering af skabeloner
I guiden kan du også downloade flere filskabeloner ved at klikke på knappen . Dette åbner en Hent smarte nye ting-dialog, hvor du kan installere flere skabeloner samt opdatere eller fjerne dem. Der er også et konfigurationsmodul for skabeloner, som åbnes med menuen . Her kan du håndtere både filskabeloner (forklaret ovenfor) og projektskabeloner (som bruges til at oprette nye projekter).
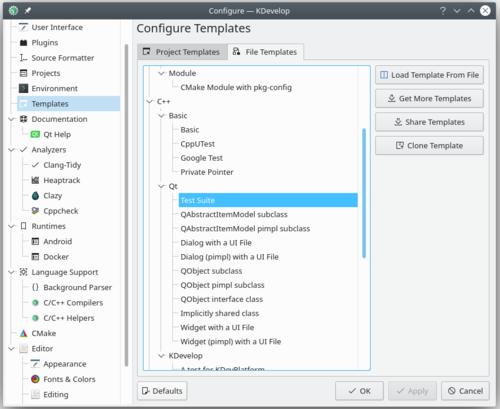
Du kan selvfølgelig altid oprette nye skabeloner, hvis ingen af de tilgængelige skabeloner passer til dit projekt. Den nemmeste måde er nok at kopiere og modificere en eksisterende skabelon; du kan finde hjælp i den korte vejledning og det længere specifikationsdokument. For at kopiere en installeret skabelon åbner du skabelonhåndteringen ved , markerer den skabelon du vil kopiere og klikker på knappen. Vælg en målmappe og klik på , så bliver indholdet af skabelonen overført til den valgte mappe. Du kan nu redigere skabelonen ved at åben de overførte filer og modificere dem. Når du er færdig kan du importere dine nye skabeloner i KDevelop ved at åbne skabelonhåndteringen, gå til de relevante faneblad (enten eller ) og klikke på . Åbn skabelonens beskrivelsesfil, som har filendelse .kdevtemplate eller .desktop. KDevelop vil komprimere filerne til et skabelonarkiv og importere skabelonen.
Hvis du ønsker at skrive en skabelon fra grunde, så kan du starte med et eksempel på en skabelon for C++-klasser ved at oprette et nyt projekt og vælge projektet C++Class Template i kategorien KDevelop.
There are 187 pages beginning with Ka-Kz but not Kd
- Konversation/Distributions/Chakra/da
- Konversation/Distributions/Xandros/da
- Kmail/Distributions/Gentoo/da
- Kopete/Skype Plugin/da
- Konversation/Distributions/ArkLinux/da
- Konversation/Distributions/Fedora/da
- Konversation/Distributions/Mageia/da
- Konversation/Distributions/Gentoo/da
- Kmail/Distributions/OpenSUSE/da
- Kopete/Auto Replace/da
- Kopete/AIM/da
- Kwlan/da
- Konversation/Distributions/openSUSE/da
- Konversation/Distributions/ArchLinux/da
- Kexi/Handbook/Appendix B. Comparing Kexi to other database applications/da
- Kexi/Handbook/Configuring Kexi/da
- Kopete/Yahoo/da
- Kile/da
- Kopete/Jabber/More info on Kopete/da
- Kexi/File Format Support/da
- Konversation/Distributions/Slackware/da
- Kio-audiocd/da
- Kopete/Firewall/da
- Kexi/Handbook/Kexi Basics/Opening an existing Kexi database file/da
- Kopete/Jabber/First steps/da
- Kio gopher/da
- Kig/Screenshots/da
- Konversation/Scripts/Media/da
- Kexi/Handbook/Command Reference/The Tools Tab/da
- Kexi/Handbook/Building Simple Databases/Designing Forms/Setting widgets size and position by hand/da
- Kbarcode/da
- KtikZ/da
- Kid3/da
- Kopete/ICQ/da
- Kexi/Handbook/Appendix A. Introduction to Databases/da
- Kleopatra/da
- Konversation/Distributions/Exherbo/da
- Kexi/Handbook/Kexi Basics/Using built-in help/da
- KuickShow/da
- Kexi/Handbook/Configuring Kexi/Docking and undocking side panels/da
- Kbluetooth/da
- KsCD/da
- Kexi/Handbook/Kexi Basics/Kexi Databases/da
- Konversation/Distributions/Kubuntu/da
- Kexi/Handbook/Kexi Basics/Creating a New Database File/da
- Kexi/Handbook/Command Reference/da
- Kiten/da
- Kmail/Getting Started/da
- Kompare/da
- Kexi/Handbook/Introduction to Databases/Database Design/da
- Kexi/Handbook/Building Simple Databases/Designing Forms/Inserting text labels/da
- Kexi/Handbook/Command Reference/The Kexi Tab/da
- Kopete/OTR/da
- Kexi/Handbook/Credits and License/da
- Kubuntu/da
- Kexi/Handbook/Where to go next/da
- Kexi/Handbook/Command Reference/The External Data Tab/da
- Kopete/ICQ/About ICQ/da
- KolourPaint/da
- Krusader/How To Add Folder Shortcuts on Krusader Toolbar/da
- Kexi/Handbook/Kexi Basics/da
- Konversation/Distributions/da
- Kopete/ICQ/creating an account/da
- Kexi/Tutorials/da
- Kexi/Handbook/Kexi Basics/Opening an existing Kexi database file/Opening an existing Kexi database file by clicking on .kexi file's icon/da
- Kexi/Handbook/Building Simple Databases/Designing Forms/Forms versus tables/da
- Kexi/Handbook/Introduction to Databases/Who Needs a Database?/da
- Krusader/da
- Kexi/Handbook/Command Reference/The Data Tab/da
- Kalzium/Other Chemistry-Applications/da
- Kexi/Handbook/Command Reference/The Create Tab/da
- Kopete/Winpopup/da
- Klipper/How to search in phone books using Klipper/da
- Kontact Touch/MeeGo/da
- Kivio/da
- Kig/FAQ/da
- Kexi/Handbook/Building Simple Databases/Entering Data Using Forms/da
- Kanagram/da
- KmPlot/Using Sliders/da
- Kraft/da
- Konversation/KDE3 Sources/da
- Kexi/Handbook/Building Simple Databases/Designing Database Tables/da
- Kontact Touch/About/da
- Kexi/Handbook/Command Reference/The Report Design Tab/da
- Klipper/Pastebins/da
- KrossWordPuzzle/Settings/da
- Kexi/Handbook/Building Simple Databases/Designing Forms/Using the Widgets tab/da
- Kexi/Handbook/Comparing Kexi to other database applications/Data types/da
- Kig/da
- Kexi/Handbook/Building Simple Databases/Designing Forms/Setting the tab order/da
- Kexi/Handbook/Introduction to Databases/What Is a Database?/da
- Kopete/Jabber/da
- Kwave/da
- Kexi/Handbook/Building Simple Databases/Designing Forms/da
- Kexi/Handbook/Introduction/da
- Kexi/Handbook/Kexi Basics/Opening an existing Kexi database file/Opening a database file in the Open Existing Project dialog/da
- Kooka/da
- Kaffeine/da
- KmPlot/da
- Kontact Touch/Screenshots/da
- Kopete/Jabber/Create your Jabber account/da
- Konqueror/Web Shortcuts/da
- Kaffeine-TV/da
- Kontact/SMS/da
- Konversation/Distributions/PCLinuxOS/da
- Konversation/Browsers/da
- Kopete/ICQ/add friends/da
- Konversation/Scripts/Ghosttrick/da
- Kate/da
- Kexi/Handbook/Building Simple Databases/Designing Forms/Working with form design/da
- Kopete/Jabber/About Jabber XMPP/da
- Kalzium/da
- Kexi/Handbook/Building Simple Databases/Designing Forms/Actions/da
- Kopete/Jabber/Messaging and sending files/da
- Kexi/Handbook/Building Simple Databases/Designing Forms/Most important terms/da
- KonsoleKalendar/da
- Kexi/Handbook/Command Reference/The Form Design Tab/da
- Klipper/da
- Karbon/da
- Kontact/da
- Kopete/Jabber/Adding friends/da
- Kexi/Handbook/Appendix D. Supported File Formats/da
- Kubuntu/Software/Games/Steam/da
- Kexi/Handbook/Building Simple Databases/Designing Forms/Inserting widgets - text fields/da
- Kexi/Handbook/Building Simple Databases/Designing Forms/Assigning data sources/da
- Kubuntu/Support/da
- Karbon/Tutorials/Artistic Text Shape/da
- Kopete/Supported Protocols Overview/da
- Kexi/Handbook/Introduction to Databases/Database Creation Software/da
- KrossWordPuzzle/Crossword Types/da
- Kexi/Handbook/Building Simple Databases/Entering Data Into Tables/da
- Kexi/Handbook/Building Simple Databases/Designing Database Queries/da
- Kexi/da
- Konversation/KDE4 Sources/da
- Kopete/Jabber Transport/da
- Kexi/Handbook/Building Simple Databases/da
- Kubuntu/Welcome/da
- Kopete/da
- Krdc/da
- Kontact Touch/WinCE/da
- Kopete/Jabber Muc/da
- Konversation/Sources/da
- KrossWordPuzzle/da
- Konsole/da
- Kopete/MSN/da
- Kronometer/da
- Kubuntu/Contribute/da
- Konversation/Tips and Tricks/da
- Konversation/FAQ/da
- Kexi/Tutorials/Reports/Kexi Reports for Beginners/da
- Kopete/Jabber/Fill in your account data in Kopete/da
- Kmail/Using Folders/da
Brug af mapper i KMail

E-mail-mapper bruges til at organisere dine e-mails. Da du startede KMail op første gang blev Lokale mapper med indbakke, udbakke, Sendte e-mails, affald, kladder og skabeloner oprettet. Disse mapper har hver sin særlige funktion:
- indbakke:
Her lægger KMail som standard dine nye e-mails når du får den til at tjekke din mail.
- udbakke:
Her lægges e-mails mens de venter på at blive sendt videre. Bemærk, at du ikke må trække og slippe e-mails hertil for at sende dem; brug i stedet ikonet i brevskriver-vinduet.
- sendte e.mails:
Som standard kopieres alle de beskeder du har sendt til denne mappe.
- affald:
Som standard flyttes alle e-mails du sletter til denne mappe.
- kladder:
ndeholder e-mails, som du er begyndt at skrive og så har gemt ved at vælge .
- skabeloner:
Denne mappe indeholder dine skabeloner, som oprettes med . Se mere om dette i Nye skabeloner i brevskriveren.
Change special folders for IMAP synchronisation
- The trash folder can be configured for each IMAP from the Receiving accounts tab in the Accounts configuration panel.
- The sent, drafts and templates folders can be configured for each identity from the Identities tab in the Accounts configuration panel.
Opretning og brug af mapper
Organisér dine e-mails, fx postlister eller kvitteringer for regninger ved at oprette nye mapper. For at oprette en ny mappe vælger du menuen eller fra højrekliksmenuen. Der dukker så en dialog op, hvor du angiver den nye mappes navn i et tekstfelt. Hver mappe kan tilpasses fuldt ud, fx med visning, svar osv. i mappens egenskaber ved at markere den mappe du vil tilpasse i mappefeltet og vælge i højrekliksmenuen. Find flere detaljer i afsnittet Mappeegenskaber.
For at flytte e-mails fra en mappe til en anden markerer du de e-mails du vil flytte og taster M eller vælger . Der dukker nu en liste med mapper op; vælg den mappe, som du vil flytte e-mailene til. Du kan også flytte e-mails ved at trække dem fra brevoversigten til en mappe i mappelisten.
Hvis du har mapper, som ofte bruges, så kan du føje dem til favoritmappefeltet i øverste, venstre hjørne. Tilføj dem ved at vælge fra højrekliksmenuen.
Du kan oprette en virtuel mappe med søgeparametre ved at gå til eller eller taste S. Skriv dine søgekriterier i dialogen. Giv din søgning et navn i tekstfeltet for neden, fx e-mails med ordet Blog. Klik på knappen . Klik herefter på knappen . Mappen med dine resultater kan nu findes nederst i mappefeltet.
Du kan også oprette filtre til at flytte e-mails til givne mapper; det er en god måde at organisere e-mails efter postlister, afsender, emne og lignende. Se flere detaljer i Filtre....
Hvis du modtager HTML-formatterede e-mails fra kilder, som du har tillid til, fx en blog du abonnerer på og du gerne vil aktivere HTML-visning kun for disse e-mails, så kan du gøre følgende. Opret en ny mappe, lav et filter til at placere disse e-mails i den nye mappe, markér mappen og vælg .
Nogle almindelige mappefunktioner er:
Flytter alle e-mailene i den markerede mappe til affaldsmappen.
Opretter et arkiv af mappen. Se flere detaljer i Arkivér mapper....
Fjerner en mappe med alle dens e-mails og undermapper.
Dette vil finde gengangere i den markerede mappe og slette dem.
- Kopete/ICQ/connect through kopete/da
- Kexi/Handbook/Building Simple Databases/Designing Database Tables/The Table Designer window/da
- Kubuntu/Basic/da
- Kopete/Webcam Support/da
- Koko/da
- Kontact Touch/Harmattan/da
- Kubuntu/Advanced/Repositories/da
- Kontact/Kontact Palm Pre Sync/da
- Krfb/da
- Kexi/Tutorials/Importing SQLite database into Kexi/da
- Kubuntu/Advanced/da
- Kexi/Handbook/Kexi Basics/The Kexi Main Window/da
- Kontact Touch/da
- Kmail/Using Kmail General/da
- KonsoleDevelopment/da
- Konversation/da
- Konversation/Scripts/Import mIRC server list/da
- Kexi/Handbook/Building Simple Databases/Designing Forms/Widget layouts/da
- KolorManager/da
- Kontact Touch/Maemo5/da
- Konqueror/da
- Kubuntu/Software/da
- Kopete/Jabber/Useful configuration hints/da
- Konversation/Configuring SASL authentication/da
- Krecipes/da
- Kexi/Handbook/da
- Kubuntu/Installation/da
- Krita/da
- Kmail/Folder Properties/da
- Kexi/Handbook/Introduction to Databases/Database and Spreadsheet/da
- Kexi/Handbook/Appendix C. Reserved words for SQL/da
- Konversation/Scripts/Scripting guide/da
- KrossWordPuzzle/Using KrossWordPuzzle/da
- Konversation/Releases/da
- Kexi/Tutorials/Drilling Down on Facebook Data/da
There are 14 pages beginning with Kd
Menuen Redigér - Find
Denne funktion kan bruges til hurtigt at finde et eller flere klip i tidslinjen. For at kunne bruge den skal du være i tilstanden Projektmonitor. Klik på (eller brug tastaturgenvejen /) for at aktivere "find tekst mens du skriver" i ca. fem sekunder. Mens du skriver udføres succesive søgninger, som forsøger at matche navnet på et klip med det, du skriver. For eksempel vil tidslinjemarkøren flytte til det første klip i tidslinjen, når du skriver "0", da det er det første klip med et "0" i sit navn. Efter at du har skrevet "00" har markøren ikke bevæget sig, da klippet stadig matcher; men efter at du har skrevet "005" hopper markøren til det viste klip, da det er det første, det matcher alle tre tegn. Resultatet af din søgning vises i statuslinjens venstre hjørne. Hvis du ikke skriver i mere end fem sekunder deaktiveres "find tekst mens du skriver"-funktionen igen. Se Find Næste om, hvordan du finder flere matchende klip.
Der er også et søgevindue øverst i Projekttræet.
Denne klipfiltrering er uafhængig af menupunktet .
- Kdenlive/Manual/Installation/da
- Kdenlive/Manual/Transitions/Wipe/da
- Kdevelop4/Manual/Meet KDevelop/da
- Kdevelop5/Manual/Meet KDevelop/da
- Kdenlive/da
- Kdenlive/Manual/BugReporting/da
- Kdenlive/Manual/da
- Kdenlive/Manual/Effects/Audio/da
- Kdenlive/Manual/Effects/da
- Kdenlive/Manual/QuickStart/da
- Kdenlive/Manual/Timeline/Editing/da
- Kdenlive/Manual/Effects And Transitions/da
There are 245 pages beginning with L-J
- Tellico/Compiling/da
- Rekonq/Manual/da
- Semantik/da
- Plasmate/da
- Troubleshooting/Peripherals Problems/da
- System Settings/Icons/da
- System Settings/Workspace/da
- System Settings/Windows Decorations/da
- System Settings/Fonts (Category)/da
- System Settings/Removable Storage/da
- System Settings/Color/da
- System Settings/Launch Feedback/da
- System Settings/Touch Screen/da
- System Settings/Spell Check/da
- System Settings/Plasma Search/da
- Raptor/da
- System Settings/Notifications/da
- System Settings/Account Details/da
- Tools/da
- System Settings/Workspace Theme/da
- Plan/Tutorials/da
- System Settings/KDE Wallet/da
- Software from Source/da
- System Settings/Search/da
- System Settings/Regional Settings/da
- Okteta/Tutorials/da
- System Settings/Online Accounts/da
- System Settings/Formats/da
- System Settings/Plasma Theme/da
- LemonPOS/da
- System Settings/Touchpad/da
- Rekonq/Manual/Introduction/da
- Showfoto/da
- System Settings/Shortcuts/da
- System Settings/Mouse/da
- Yakuake/da
- System Settings/Emoticon Theme/da
- System Settings/File Search/da
- System Settings/Web Shortcuts/da
- System Settings/Splash Screen/da
- System Settings/Activities/da
- System Settings/Language/da
- System Settings/Application Style/da
- Plasma/HowTo/Index/da
- System Settings/Mouse Cursor Theme/da
- System Settings/GNOME Application Style (GTK)/da
- Peruse/da
- System Settings/Virtual Desktops/da
- System Settings/Applications/da
- System Settings/Screen Locking/da
- System Settings/Window Rules/da
- System Settings/Font/da
- System Settings/Locations/da
- Plan/Engineering To Order project tutorial/da
- PulseAudio/da
- System Settings/Icon Theme/da
- Plasma/FAQ/Index/da
- System Settings/Windows Management/da
- Sweeper/da
- System Settings/Desktop Session/da
- System Settings/User Manager/da
- System Settings/Screen Edges/da
- System Settings/Desktop Behavior/da
- System Settings/Connections/da
- System Settings/Look And Feel/da
- Minuet/da
- System Settings/Font Management/da
- Rocs/da
- System Settings/Desktop Effects/da
- Tutorials/hotkeys/da
- System Settings/Widget Style/da
- Tutorials/Change the color of the blue folder icon/da
- Tutorials/Compose Key Old Version/da
- Lancelot/da
- Tutorials/Access another computer's display/da
- Rekonq/Manual/UI/da
- Plasma/PictureFrame/da
- Skanlite/da
- Summary/da
- System Settings/Login Screen/da
- System Settings/Power Management/da
- Simon/Shadow dictionary/da
- Spectacle/Tutorials/Invoking Spectacle with custom shortcuts/da
- Plasma-browser-integration/da
- LatteDock/da
- Showcase/da
- System Settings/Autostart/da
- System Settings/Workspace Appearance/da
- RSIBreak/da
- Plan/Manual/Introduction/da
- System Settings/Date & Time/da
- System Settings/Default Applications/da
- System Settings/Task Switcher/da
- Smb4K/da
- Parley/da
- Sheets/da
- Plasma/Installing Plasmoids/da
- System Settings/Keyboard/da
- Stage/da
- SymbolEditor/da
- System Settings/Search Desktop/da
- Plan/da
- Plasma/NetworkMonitor/da
- Plasma/DeviceNotifier/da
- Tutorials/Mouse pointer settings for large displays/da
- System Settings/Workspace Behaviour/da
- List of KDE themes with GTK ports/da
- Plasma/Pager/da
- LabPlot/da
- Raw to DNG/da
- Wacomtablet/da
- Off-line Translation/da
- Zanshin/da
- Welcome to KDE UserBase/da
- Working with MyKolab/da
- Words/da
- System Settings/Window Behavior/da
- Update an Image/da
- Nepomuk/kioslaves/tags/da
- Tellico/Templates/da
- Quassel/da
- Tutorials/Keyboard/da
- Websites/da
- Tutorials/Modify KDE Software Defaults/da
- Umbrello/da
- Sound Problems/External Sound Cards/da
- Tutorials/Open a console/da
- Quanta/da
- Plasma/SystemTray/da
- Marble/da
- PageLayout/da
- Session Environment Variables/da
- SMPlayer/da
- Tutorials/Kimpanel/da
- Neon/LTS/EOL/da
- Plasma/ColorPicker/da
- Modify a Page/da
- UserBase/da
- Parley/Manual/How to study vocabulary in multiple choice mode/da
- Working with Google Contacts/da
- Lokalize/da
- Plasma/TweakingPlasma/da
- Marble/Maemo/Installation/da
- Plasma/Clocks/da
- System Settings/Input Devices/da
- Toolbox/Tables/da
- Skrooge/da
- System Settings/Printers/da
- Plasma/Public Transport/da
- Marble/Bookmarks/da
- Workspace Configuration/Desktop Configuration/da
- Okteta/da
- Working with Google Calendar/da
- Plasma/Public Transport/NewServiceProviders/da
- Quanta RefreshDoc script/da
- System Settings/Task Scheduler/da
- Showfoto/Levels Adjust/da
- System Settings/File Associations/da
- Phonon/Handbook/da
- Step/da
- Lancelot/Comparison/da
- System Settings/Locale/How To Install and Apply Interface Translation/da
- What is a distribution/da
- System Settings/Startup and Shutdown/da
- Nepomuk/FileIndexer/da
- System Settings/Window Behaviour/da
- Plasma/FAQ/5.10/da
- QCA/da
- Quanta RefreshDoc/da
- UserBase/Guidelines/da
- Rekonq/FAQs/da
- Plasma/Kicker/da
- Plasma/Netbooks/da
- Plasma/FAQ/5.10/Configuration/da
- Plan/Manual/Definitions/da
- Marble/Search/da
- Plasma/GroupingDesktop/da
- Spectacle/da
- Taking Screenshots/da
- Tellico/da
- LatteDock/TipsAndTricks/da
- Telepathy/da
- Pairs/da
- Tutorials/Force Transparency And Blur/da
- Tutorials/MIDI on Linux/da
- Quick Start/da
- Plasma application launchers/da
- Trojitá/da
- Showfoto/Curves Adjust/da
- Simon/Installation/da
- System Settings/Accessibility/da
- Troubleshooting/da
- Showfoto/Perspective/da
- Marble/Tracking/da
- Okular/da
- Live CDs - a way to choose your distro/da
- What is KDE/da
- Tutorials/Shared Database/da
- Tutorials/Kontact/Office365/da
- Working with GMail/da
- RKWard/da
- Sound Problems/da
- System Settings/da
- Phonon/da
- System Settings/Shortcuts and Gestures/da
- Plasma/Kickoff/da
- Plasma/FAQ/4.4/da
- Plasma/Tasks/da
- Plasma/Plasmoids/da
- Mailing Lists/da
- Tutorials/Install KDE software/da
- Marble/Maemo/GuidanceMode/da
- Plasma/Panels/da
- Plasma/HowTo/4.4/da
- Tasks and Tools/da
- Translation Workflow/da
- Showfoto/White Balance/da
- Marble/Maemo/OfflineRouting/da
- Plan/Engineering To Order project tutorial/executing/da
- Tutorials/KDE3 to KDE SC 4/da
- Translate a Page/da
- Plasma/HowTo/4.5/da
- Tutorials/ComposeKey/da
- Showfoto/Brightness/da
- Lancelot/Discover Lancelot/da
- Plasma/Public Transport/CreateServiceProviders/da
- Troubleshooting/Samsung scx-4500W/da
- Plasma/Public Transport/ServiceProviders/da
- System Activity/da
- Umbrello/FAQ/da
- Writing an Application Manual/da
- NetworkManagement/da
- Table of equivalent applications/da
- Plasma/FAQ/4.4/Configuration/da
- Rekonq/da
- Test/da
- Plasma/da
- Typographical Guidelines/da
- Marble/MapThemes/da
- Tutorials/da
- Plan/Engineering To Order project tutorial/planning/da
- Nepomuk/da
- Plasma/Krunner/da
- Toolbox/da
- Parley/Manual/da